1 Selecteer je locatie
Wanneer je de app opent, word je automatisch naar de locatie gestuurd die je hebt ingesteld als standaard locatie. Hetzelfde geldt voor de verdieping van die locatie. Mocht je een andere locatie willen selecteren kun je ook naar ‘Locaties’ gaan in het menu en daar de locatie selecteren die je wil bekijken.
TIP Zoek je het liefst gericht naar jouw vaste werkplek? Stel dan bij de Instellingen in dat je standaard wordt doorgestuurd naar de plattegrondweergave in de app. Zo heb je een goed overzicht van het gebouw en vind je jouw eigen werkplek het snelst. Heb je juist geen eigen werkplek en zoek je naar een specifieke werkplekcategorie of vergaderzaal? Dan werkt misschien de lijstweergave weer beter voor jou.
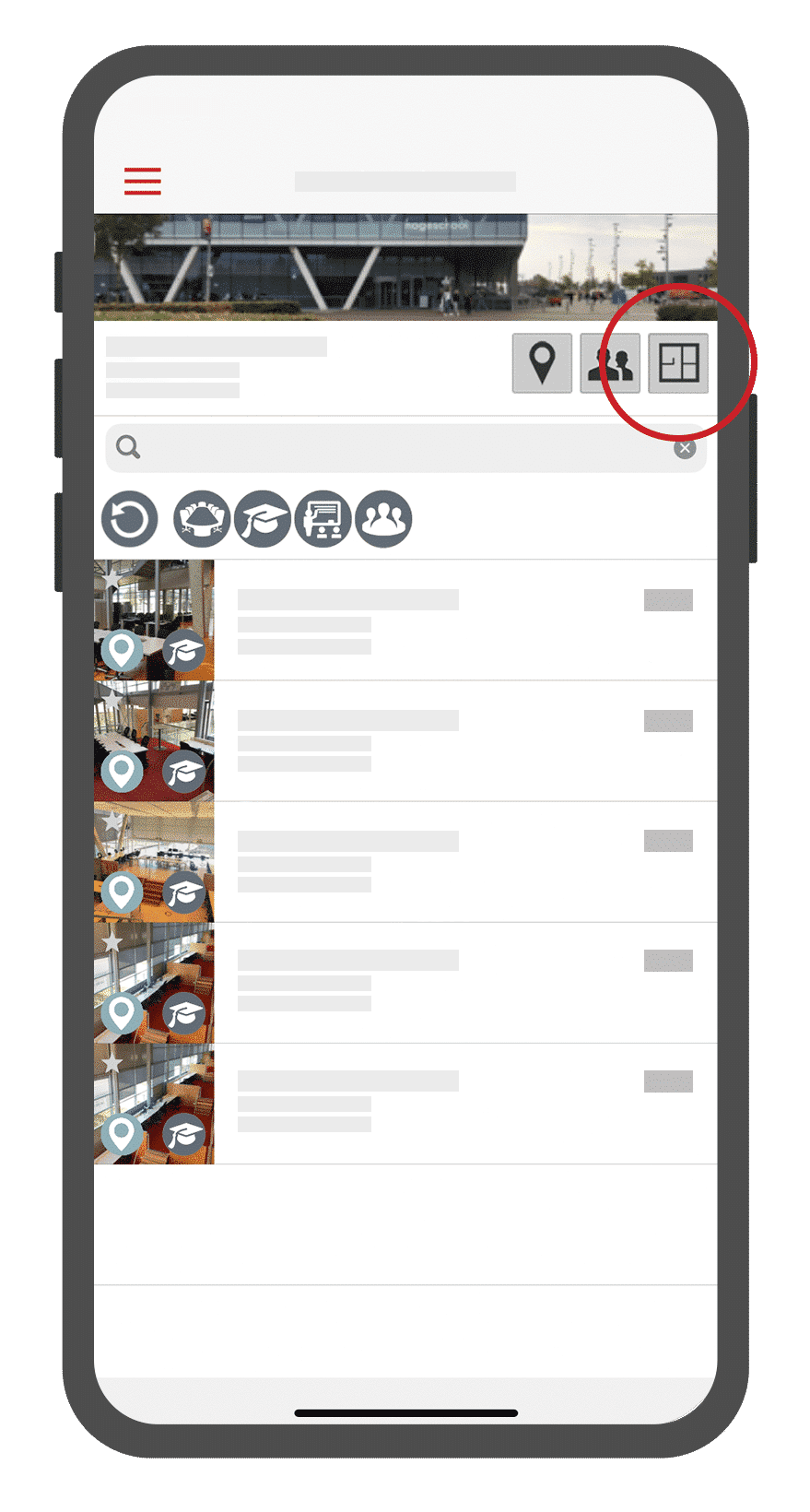
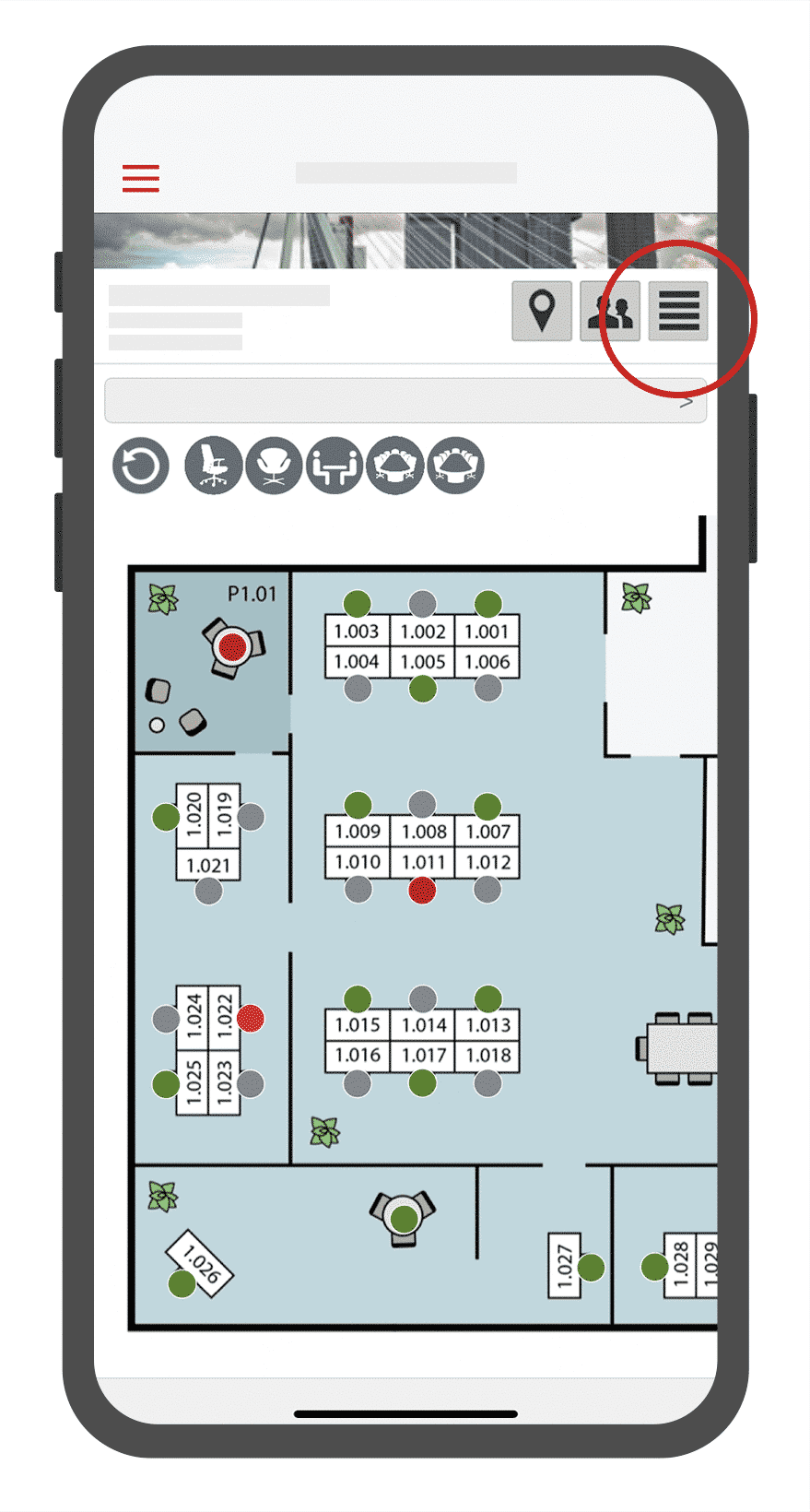
2 Zoek de werkplek/ruimte/zone die je wil reserveren
Binnen de lijst of plattegrond zoek je naar de werkplek/ruimte die je graag zou willen reserveren en deze selecteer je. Natuurlijk is het ook altijd mogelijk gericht te zoeken met de zoekfunctie. Bijvoorbeeld wanneer je specifiek wil zoeken op datum of tijd. De zoekbalk vind je links bovenaan in het menu. De zoekresultaten verschijnen op basis van je geselecteerde datum en/of tijdslot. Zoek je in de toekomst, dan laat de app je alleen de werkplekken zien die op dat moment beschikbaar zijn.
Een beschikbare werkplek/ruimte herken je aan het groene bolletje. Klik de werkplek/ruimte aan die je wil reserveren. Selecteer vervolgens de rode ‘Reserveren’ knop om je reservering te bevestigen.
Het reserveren van een zone werkt hetzelfde als het reserveren van een individuele werkplek. Het enige verschil is dat je in de lijst-/plattegrondweergave de betreffende zone selecteert en geen werkplek. Op de plattegrondweergave is door middel van een andere marker zichtbaar hoeveel werkplekken er nog beschikbaar zijn van het totale aantal. In de lijstweergave wordt ditzelfde aantal ook weergegeven.
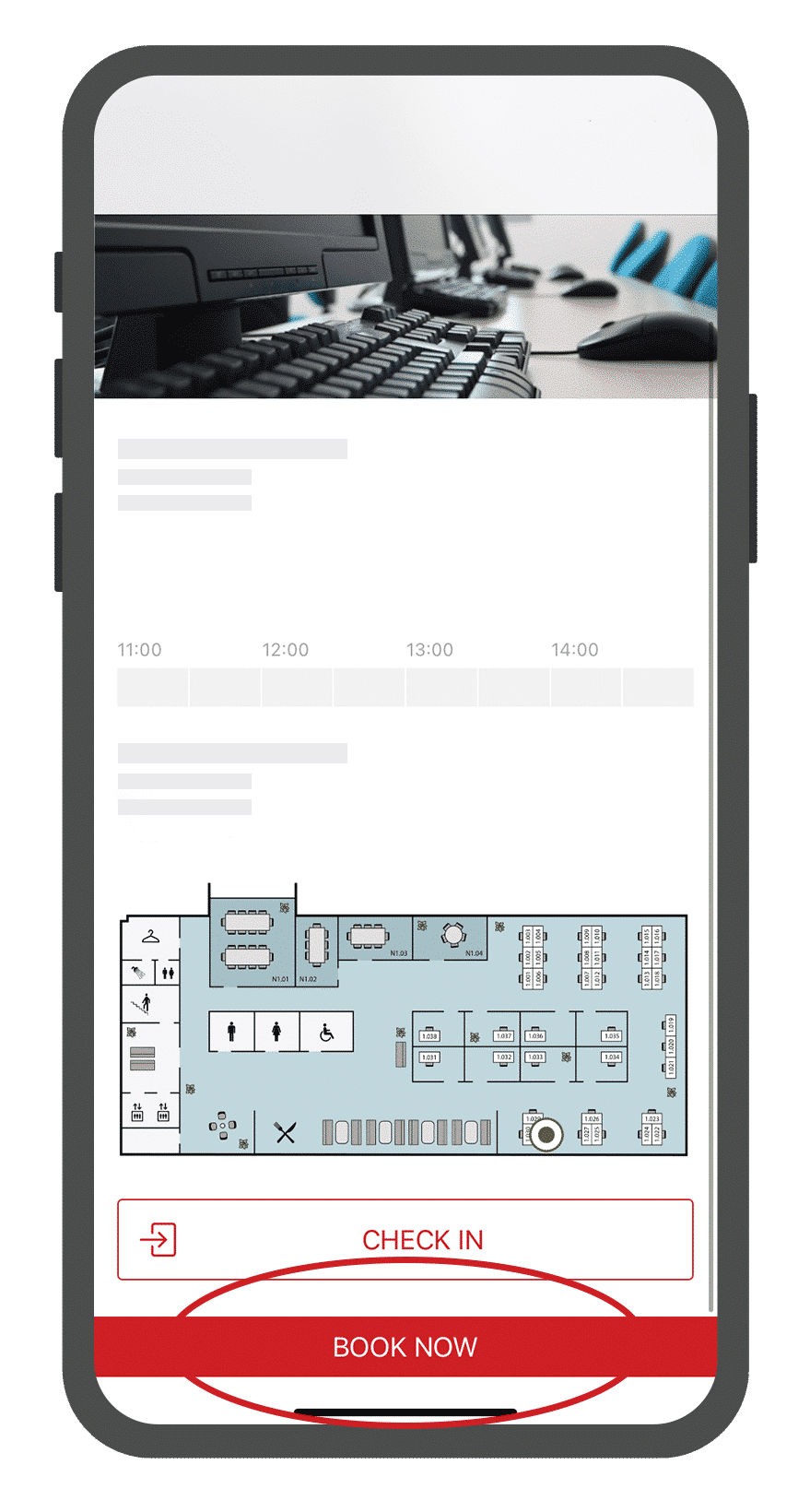
3 Kies de tijd en datum van je reservering
Nu opent er een nieuw scherm waar je de datum en tijdslot voor je reservering kunt selecteren. Met de ‘hele dag’ knop kun je gemakkelijk en snel voor de hele dag reserveren De ‘hele dag’-knop gaat uit van de openingstijden die ingesteld zijn voor de locatie waarbij je reserveert. Wil je reserveren voor vandaag en is de dag al begonnen, dan is de starttijd van je reservering het eerstvolgende tijdslot.
Om verder te gaan en eventueel meer reserveringsdetails toe te voegen, selecteer je de ‘Maak’ knop rechts boven in het scherm.
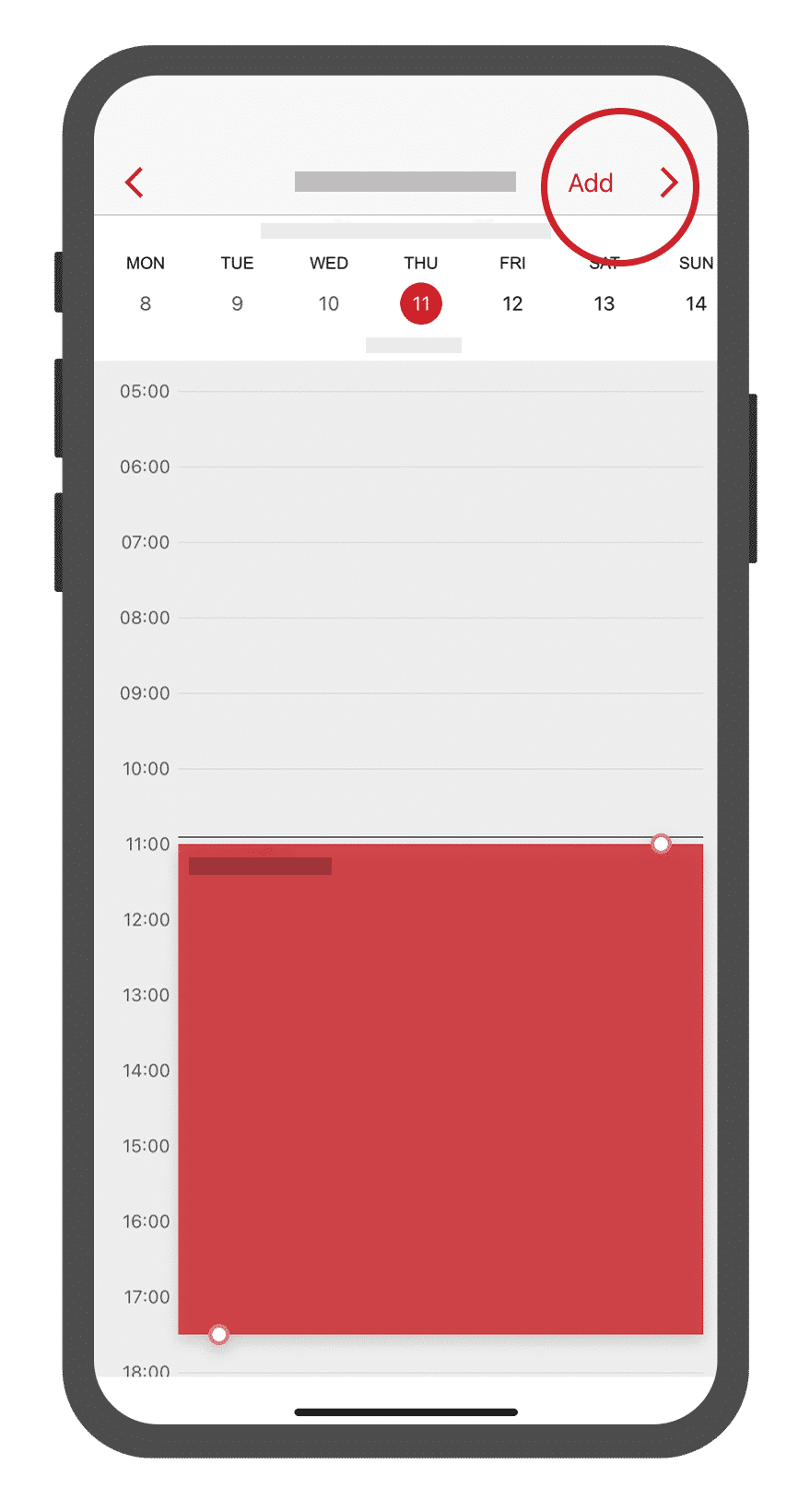
4 Vul je reserveringsdetails in
Titel: hier kun je je reservering een titel geven. Dit is niet verplicht. Laat je het titel-veld leeg, dan vult het systeem automatisch je naam en voornaam is als titel van de reservering.
Datum en tijd (verplicht veld): dit heb je in de vorige stap al ingesteld en hoef je hier enkel te controleren of waar nodig te wijzigen.
Aantal deelnemers: geef eventueel voor hoeveel deelnemers je de reservering wil maken.
Deelnemers uitnodigen: wil je bv een ruimte reserveren voor een grotere groep collega’s. Vul hier dan hun e-mailadressen in om deze deelnemers ook een uitnodiging van je reservering te laten ontvangen. Zij ontvangen een mail en worden op de hoogte gebracht van je reservering.
Selecteer vervolgens de knop ‘Reserveren’ om je reservering af te ronden.
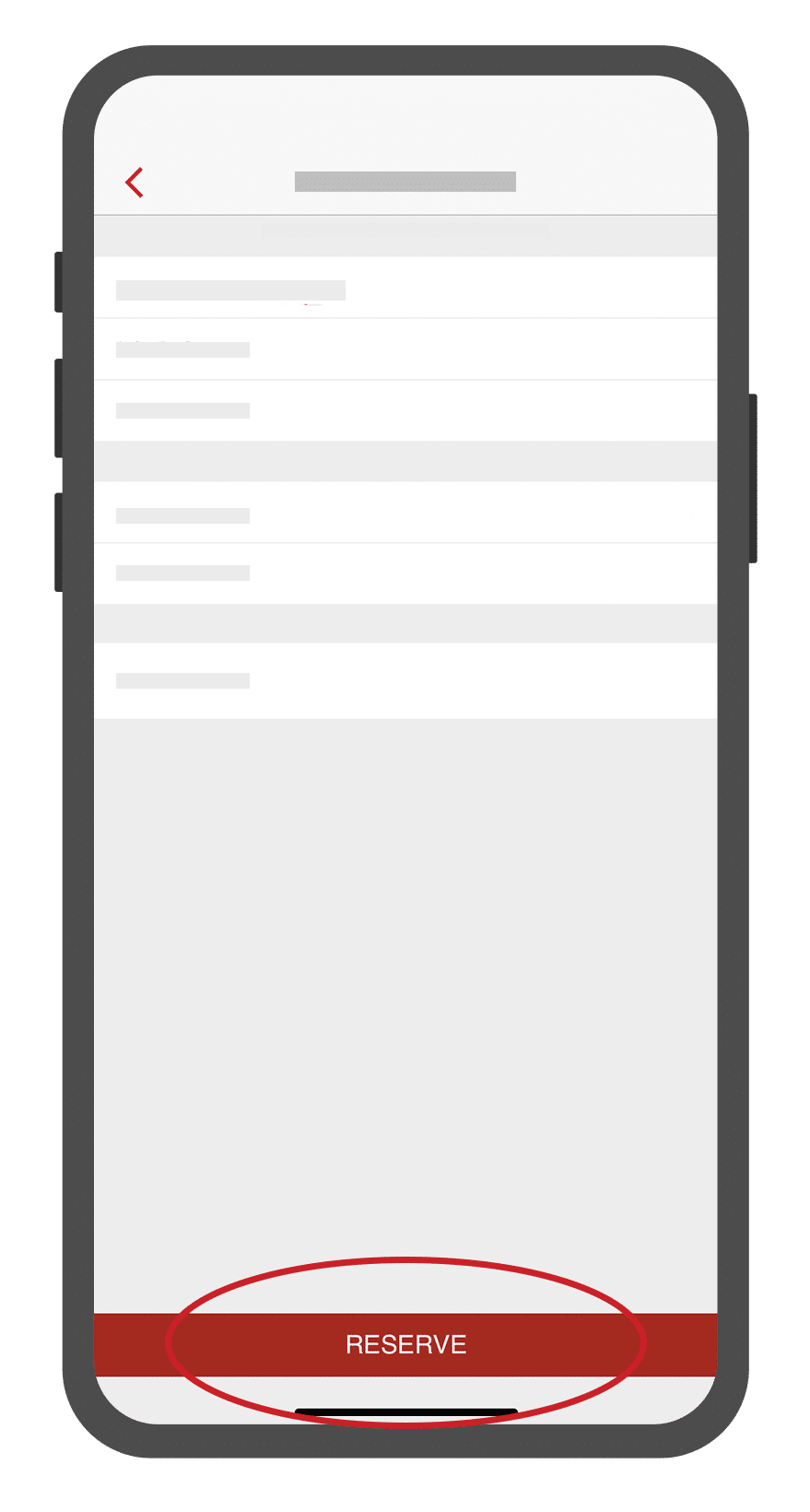
5 Je ontvangt een bevestigingsmail
Na het opslaan van je reservering verschijnt je reservering in de lijst bij ‘Reserveringen’ in het menu. Hier krijg je een overzicht van je reserveringen en heb je de mogelijkheid je reservering te wijzigen, te annuleren of direct in te checken bij de start van je reservering. Ook ontvang je een bevestigingsmail met alle reserveringsdetails.
Problemen met reserveren?
Lukt het niet om een beschikbare werkplek/ruimte te reserveren? Controleer altijd de voorwaarden van jouw organisatie. Het kan heel goed zijn dat er extra maatregelen zijn getroffen waardoor je maar een paar uur per dag of een paar keer per week mag reserveren. Mogelijk is er ingesteld dat een bepaalde werkplek/ruimte enkel door een bepaalde groep gebruikers gereserveerd mag worden. Controleer bij twijfel ook de agenda van de betreffende werkplek/ruimte, zo zie je snel of er al een reservering is gemaakt.
Lukt het reserveren nog steeds niet? Neem contact op met de Officebooking contactpersoon binnen jouw organisatie.
