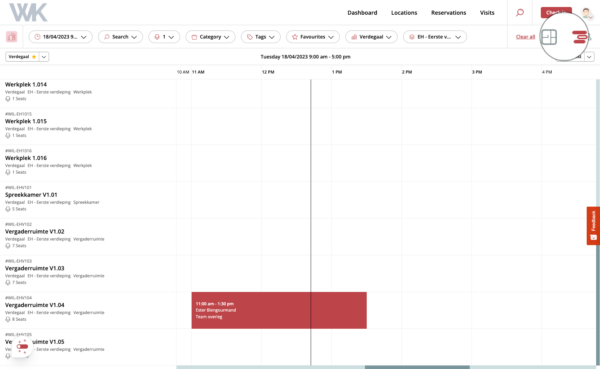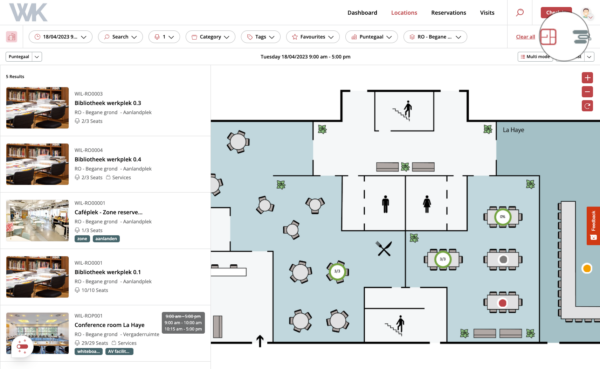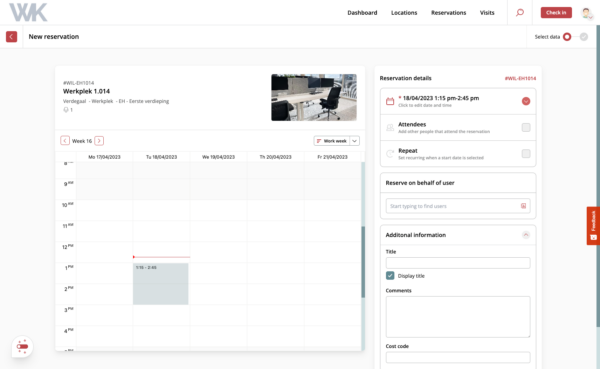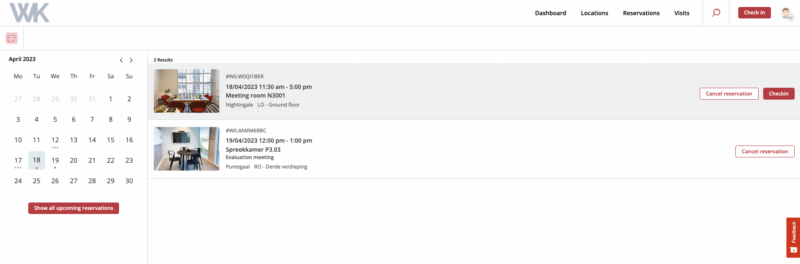1 Selecteer je locatie
Nadat je bent ingelogd, kom je terecht op de startpagina en wordt een overzicht van alle locaties binnen de organisatie getoond. Selecteer de locatie waar je een reservering wil maken.
Werk je altijd op één locatie en wil je het selecteren van jouw locatie gemakkelijker maken? Geef dan in je ‘Algemene instellingen’ aan wat jouw standplaats is. Bij sommige klanten wordt je standplaats al standaard ingesteld.
De locatiepagina heeft twee verschillende weergaves: een lijst- of plattegrondweergave. Wisselen tussen de twee weergaves doe je via de icoontjes rechts boven in het scherm. Het instellen van je voorkeursweergave doe je weer binnen jouw persoonlijke profiel. Je hebt ook nog de mogelijkheid om te wisselen tussen de verschillende locaties en verdiepingen.
2 Zoek de werkplek/ruimte/zone die je wil reserveren
In de web app kun je via de lijst- of plattegrondweergave gemakkelijk zoeken naar de werkplek of ruimte die je wil reserveren. Zoek op naam van de werkplek/ruimte of selecteer een datum en tijdslot. Ook heb je de mogelijkheid te zoeken op het aantal beschikbare plaatsen, bijvoorbeeld bij een vergaderruimte. De zoekresultaten worden weergegeven op basis van beschikbaarheid. Werkplekken die geblokkeerd zijn worden met een grijze stip weergegeven. Deze plekken zijn niet reserveerbaar, je kunt hier ook niet inchecken.
Een beschikbare werkplek/ruimte herken je aan de groene stip. Selecteer de plek om meer informatie in te zien. Selecteer vervolgens de rode ‘Reserveren’ knop om je reservering te bevestigen.
Het reserveren van een werkplek binnen een zone werkt hetzelfde als het reserveren van een individuele werkplek tot het maximale aantal beschikbare plaatsen. In de plattegrondweergave wordt een zone op een andere manier weergegeven dan een individuele werkplek. In de marker wordt het nog beschikbare aantal plaatsen weergegeven.
3 Kies de datum en tijd van je reservering
Na het selecteren van de ‘Reserveer’ knop opent er een pop-up op je scherm.
Datum en tijd: selecteer de juiste datum en tijd. Wanneer je deze gegevens tijdens het zoeken al hebt ingevuld, worden deze gegevens hier direct meegenomen en hoef je ze enkel te controleren.
Deelnemers uitnodigen: Je kunt meerdere deelnemers uitnodigen bij je reservering. Vink daarvoor het vakje bij ‘Deelnemers’ aan in het reserveringsmenu. Druk nadat je alle gegevens heb ingevuld op ‘volgende’ om deelnemers uit te nodigen. De deelnemers ontvangen een e-mail met de reserveringsgegevens. Als de module bezoekregistratie bij jouw organisatie is ingesteld worden de externe deelnemers als bezoeker geregistreerd.
Herhalen: Wil je nog een reservering maken met dezelfde gegevens, maar voor bijvoorbeeld een week later? Selecteer dan het vakje ‘Herhalen’. Er verschijnt een pop-up waarin je de frequentie van de herhalende reservering kunt instellen.
Wil je een herhalende reservering maken? Lees dan hier hoe dit werkt.
Titel: hier kun je je reservering een titel geven. Dit is niet verplicht. Laat je het titel-veld leeg, dan vult het systeem automatisch je naam en voornaam is als titel van de reservering. De box ‘Laat titel zien’ kun je uitvinken, de titel van de reservering is dan niet zichtbaar voor andere in de apps en op schermen in het gebouw.
Opmerkingen: voeg eventueel een opmerking toe aan je reservering.
Kostenplaats: in sommige gevallen zitten er kosten verbonden aan het reserveren van een specifieke werkplek/ruimte. Wanneer dit niet van toepassing is voor jouw organisatie kun je dit venster leeg laten.
Amenities: bij sommige ruimtes heb je de mogelijkheid extra services of bijvoorbeeld catering toe te voegen bij je reservering. Selecteer deze voorzieningen en geef bijvoorbeeld de gewenste aantallen per amenity op.
4 Je ontvangt een bevestigingsmail
Na het opslaan van je reservering kom je gelijk op het ‘Reserveringen’ scherm terecht. Hier krijg je een overzicht van je reserveringen en heb je de mogelijkheid je reservering te wijzigen, te annuleren of direct in te checken bij de start van je reservering. Ook ontvang je een bevestigingsmail met alle reserveringsdetails.
Problemen met reserveren?
Lukt het niet om een beschikbare werkplek/ruimte te reserveren? Controleer altijd de voorwaarden van jouw organisatie. Het kan heel goed zijn dat er extra maatregelen zijn getroffen waardoor je maar een paar uur per dag of een paar keer per week mag reserveren. Mogelijk is er ingesteld dat een bepaalde werkplek/ruimte enkel door een bepaalde groep gebruikers gereserveerd mag worden. Controleer bij twijfel ook de agenda van de betreffende werkplek/ruimte, zo zie je snel of er al een reservering is gemaakt.
Lukt het reserveren nog steeds niet? Neem contact op met de contactpersoon binnen jouw organisatie.