
Handleiding mobiele app

Handleiding
mobiele app
Downloaden en inloggen
De Officebooking app kun je gratis downloaden via de App Store (Apple) of Google Play store (Android). Het is belangrijk dat je kiest voor de app met het rode Officebooking icoon.
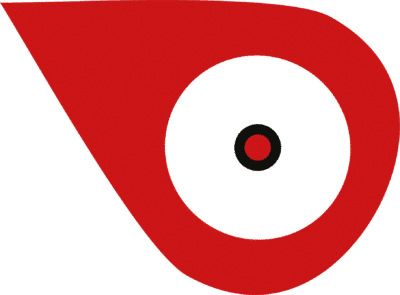
Na
Na het downloaden open je de app en kom je in het inlogscherm. Hier klik je op de knop Inloggen met Surfconext. Daarna kom je op de inlogpagina van Surfconext terecht en log je in met je eigen Surfconext account. Je hoeft geen speciaal Officebooking account te hebben voor de app.
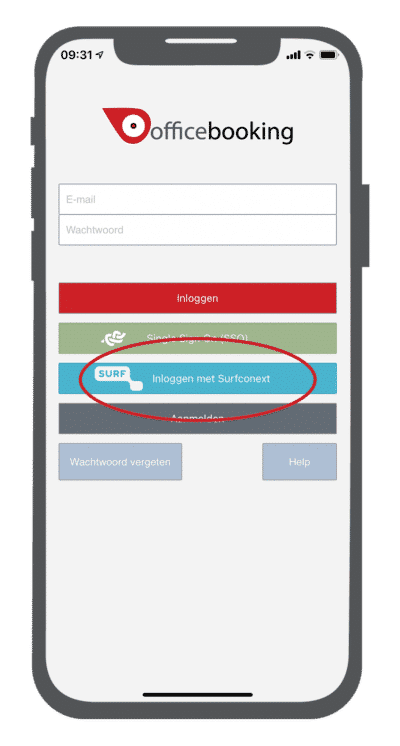
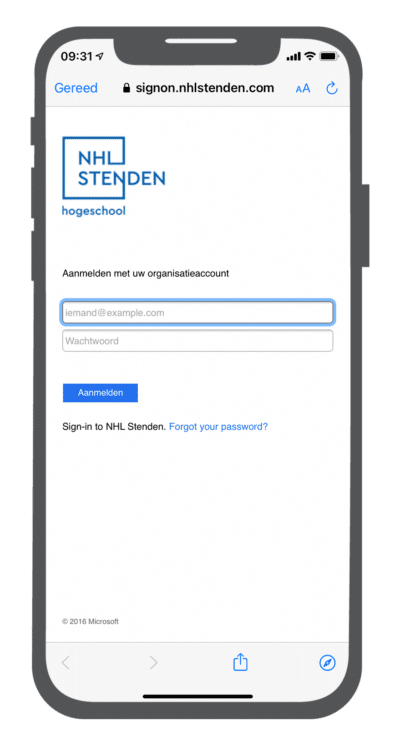
Als het goed is is het je nu gelukt de Officebooking app te downloaden en in te loggen op de mobiele app. Klik op de drie lijnen links boven in het scherm en het menu van de app verschijnt.
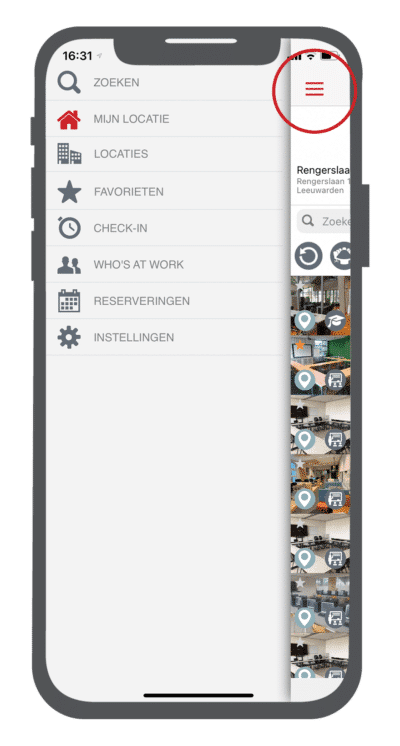
Locaties
Klik in het menu op Locaties om een overzicht te krijgen van alle locaties die beschikbaar zijn binnen NHL Stenden Hogeschool. Aan de cirkel achter de locatie is te zien hoe druk het is op een locatie.
Selecteer jouw studie-/werklocatie en je komt terecht op de pagina Mijn locatie.
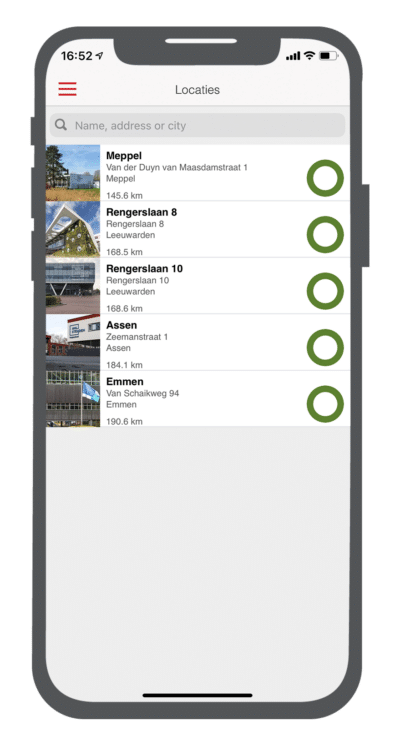
Mijn locatie
Klik op het scherm Mijn locatie om snel op jouw eigen studie-/werklocatie te zoeken en hier een beschikbare werkplek/vergaderruimte te vinden. Bij het kopje Instellingen in het menu kun je jouw standaard locatie instellen.
Binnen dit scherm kun je kiezen tussen de lijstweergave of plattegrondweergave.
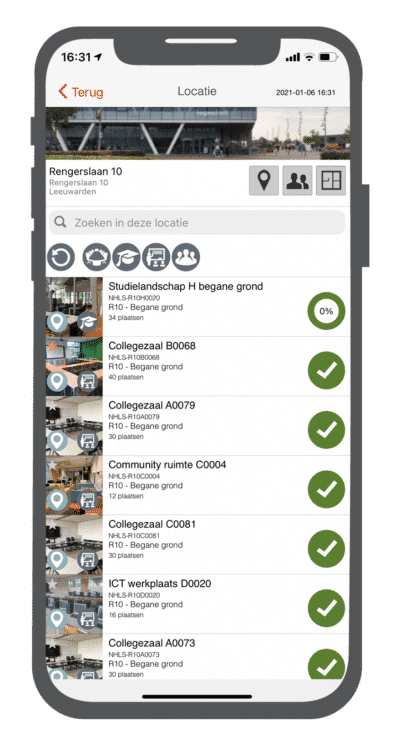
Lijstweergave
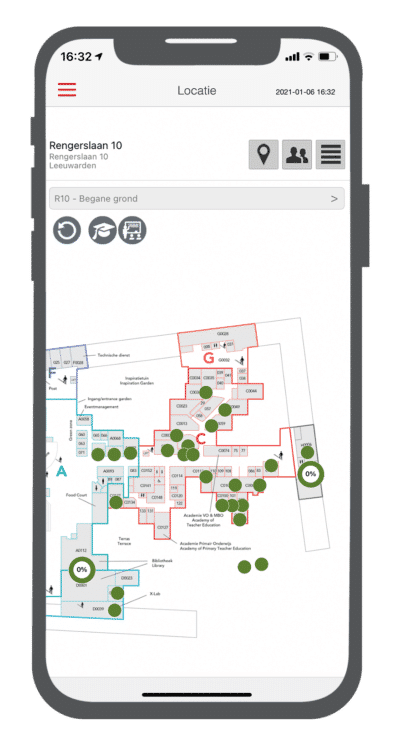
Plattegrondweergave
Binnen de lijstweergave of plattegrondweergave kun je filteren op categorie of zoeken naar een specifieke ruimte.
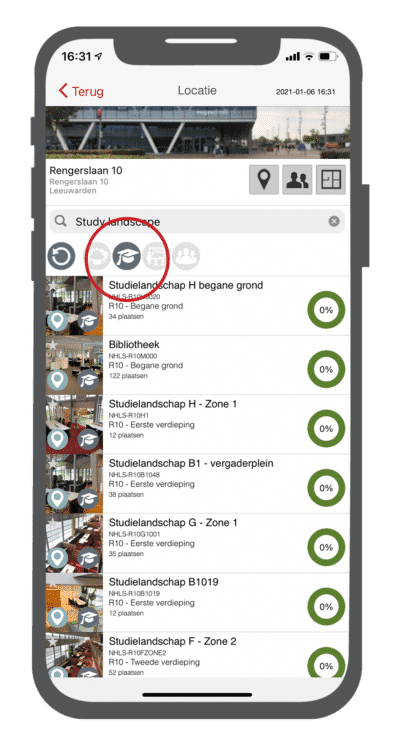
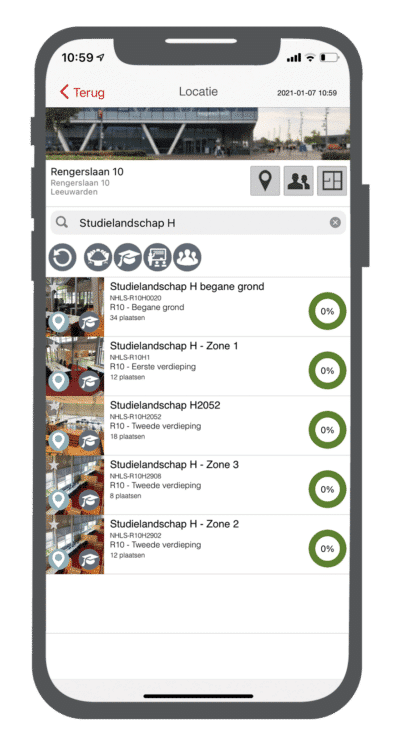
Op de plattegrond of in de lijst is aan het groene of rode icoontje al te zien of de werkplek/ruimte beschikbaar is of niet. Bij studielandschappen wordt de drukte weergegeven aan de hand van een percentage.
Wil je de agenda bekijken van een werkplek/ruimte dan selecteer je deze in de lijst of klik je op het bolletje in de plattegrond. Nu verschijnt de detailpagina van de betreffende asset.
Het is niet mogelijk om als student of medewerker zelf een reservering te maken via de Officebooking app. Als medewerker kun je enkel een reservering maken via Outlook of via de Service desk. Deze gemaakte reserveringen zijn wel zichtbaar in de Officebooking app. Klik op Toon agenda om de agenda met de gemaakte reserveringen te bekijken.
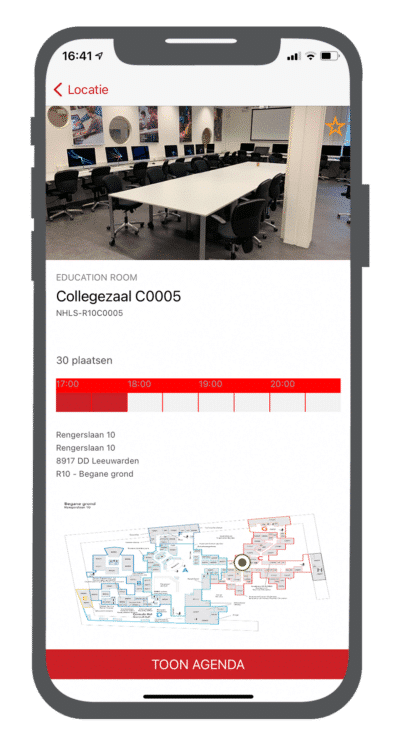
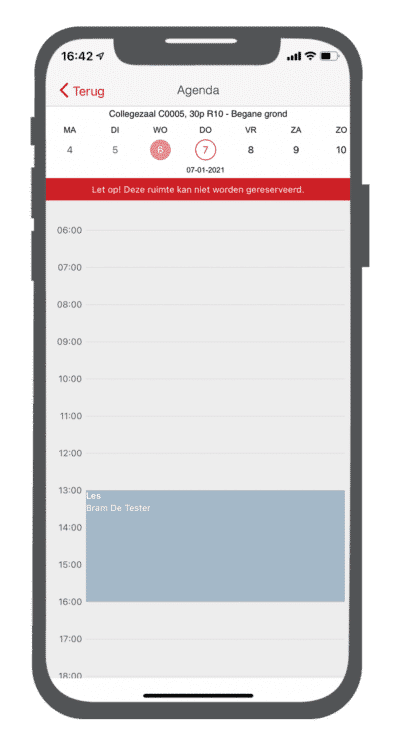
Favorieten
Op deze pagina vind je de assets (werkplekken/vergaderruimtes) die je hebt geselecteerd als jouw Favoriet. Dit doe je door bijvoorbeeld jouw vaste werkplek/ruimte te selecteren in de plattegrond/lijst en een ster te geven. Op deze manier is deze werkplek altijd extra snel vindbaar.
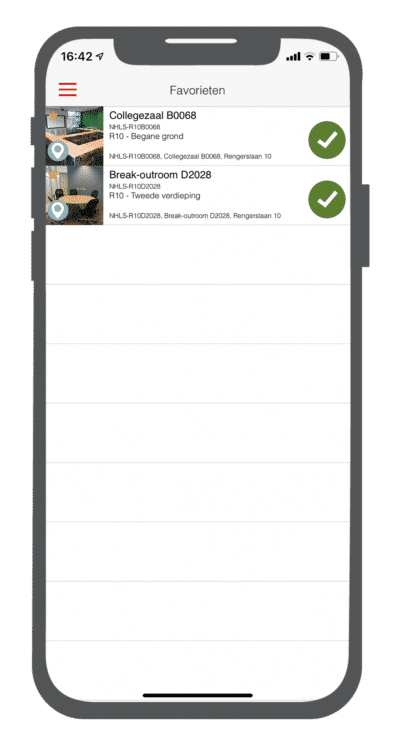
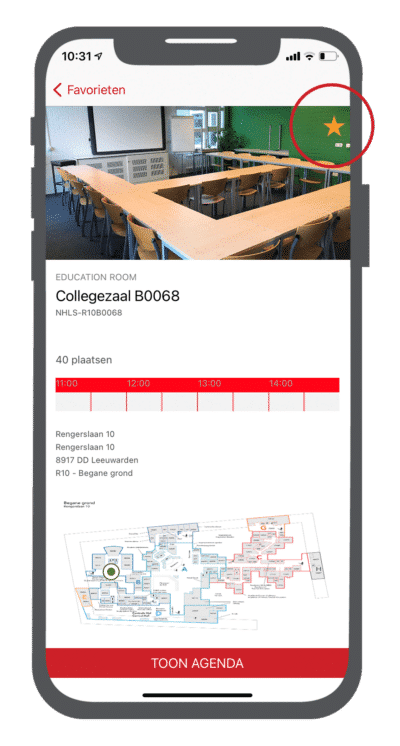
Check-in en Who’s at Work
Aangezien leerlingen en docenten zelf geen reserveringen kunnen maken via de Officebooking app kan er ook niet worden ingecheckt en zijn dit dan ook twee pagina’s die je volledig kunt overslaan.
Reserveringen
Zoals eerder genoemd kunnen studenten en medewerkers zelf geen reserveringen maken via de Officebooking app, dus kun je deze pagina ook overslaan. Studenten hebben alleen inzage in de status van de studielandschappen en breakout rooms. Medewerkers hebben alleen toegang tot de studielandschappen, breakout rooms en vergaderruimtes. Medewerkers kunnen een ruimte reserveren via Outlook of de Service desk.
Instellingen
Stel de app in zoals je zelf wilt.
- Zichtbaarheid: hier stel je in of je profiel in de app zichtbaar is voor andere gebruikers.
- Kaartweergave: stel hier in of je de kaartweergave of lijstweergave als standaard weergave wil hebben.
- Scannen naar beacons: door dit aan te zetten wordt er bij het zoeken naar vrije ruimtes gekeken naar je huidige locatie. Zo zie je alleen de beschikbaarheid van de ruimtes welke dicht bij je in de buurt zijn.
- Automatisch inchecken: n.v.t.
- Berichtgeving: stel in of je wel of geen meldingen wilt ontvangen vanuit de app.
- Account: hier is zichtbaar met welk account je bent ingelogd. Het aanpassen van je emailadres of inlognaam kan enkel gedaan worden door een admingebruiker in de OfficeAdmin.
- Standaard locatie: kies jouw standaard locatie (standplaats), waarop de app standaard zal openen na het inloggen. Deze locatie verschijnt ook onder het scherm Mijn locatie.
- Standaard verdieping: kies jouw standaard verdieping, waarop de app standaard zal openen na het inloggen.
Het wijzigen van de taalinstelling voor de mobiele app is niet mogelijk. Dit hangt samen met de taalinstelling van je telefoon. Het wijzigen of toevoegen van je profielfoto is enkel mogelijk in de web app.
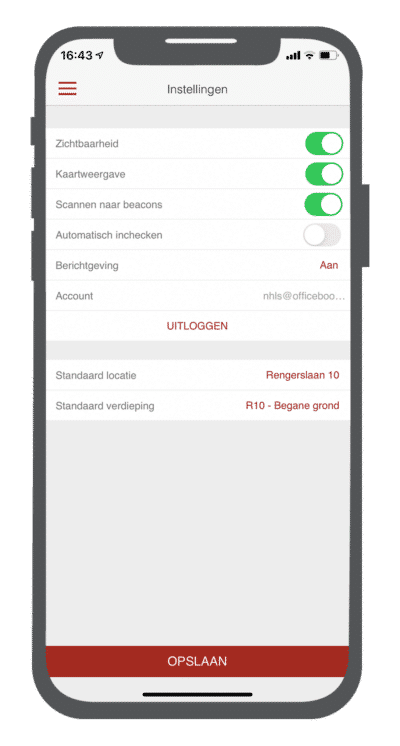
Heb je nog vragen? Bekijk de NHL Stenden informatiepagina voor de Veelgestelde vragen en contactgegevens.
Lees hier eventueel de handleiding voor de web app.
