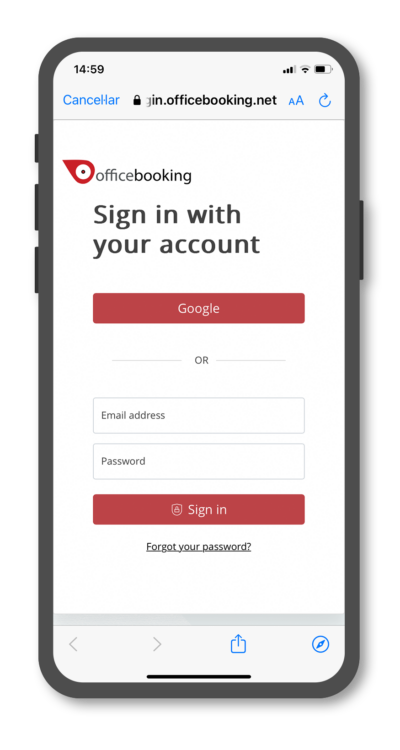To access and log in to the Officebooking app (both mobile and web), you need a personal account. There are two ways to obtain this account.
- In most cases, registration is done via Single Sign-On. You don’t need a new Officebooking account, but you log in with your own organizational account.
- The account is created by your own organization (by the person with Admin rights) with us. You have received instructions on how to log in or create an account via email from your organization contact person.
1. Log in with your received account information
You have received instructions from your contact person within your organization on how to use Officebooking. This instruction often goes hand in hand with the activation email that is sent from Officebooking. In this email, you will find all the necessary links for downloading the app and activating the account. In most cases, your login name is the same as your email address.
After downloading and opening the app, you will immediately land on the login screen. Here you enter your login name/email and password. Then select the red ‘Log in’ button.
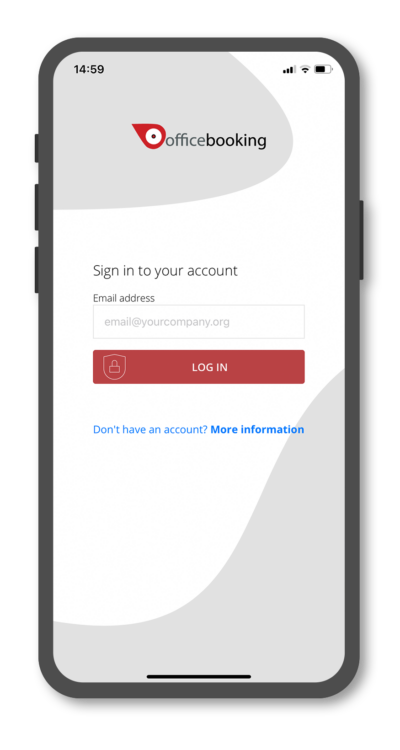
2. Log in with Single Sign On (SSO)
The vast majority of organizations opt for arranging access via Single Sign On. With Single Sign On you log in with your existing organizational account, with which you also have access to your company email, for example. In that case, follow the next steps:
Log in by entering your personal company email adres. Officebooking will recognize your organization by this email adres. Then press the sign in button on the top of the log in menu (see screenshot: ‘Google’ – this can also be ‘Microsoft’ for instance). You will then be redirected to a login screen from within your own organization.
You can then log in with your organization email and password. It may be that your organization asks to enter an extra code, for example (2-factor authentication), in which case you follow the instructions provided by your organization. When your device is already logged in to your organization account, it is possible that you will be automatically logged in in Officebooking
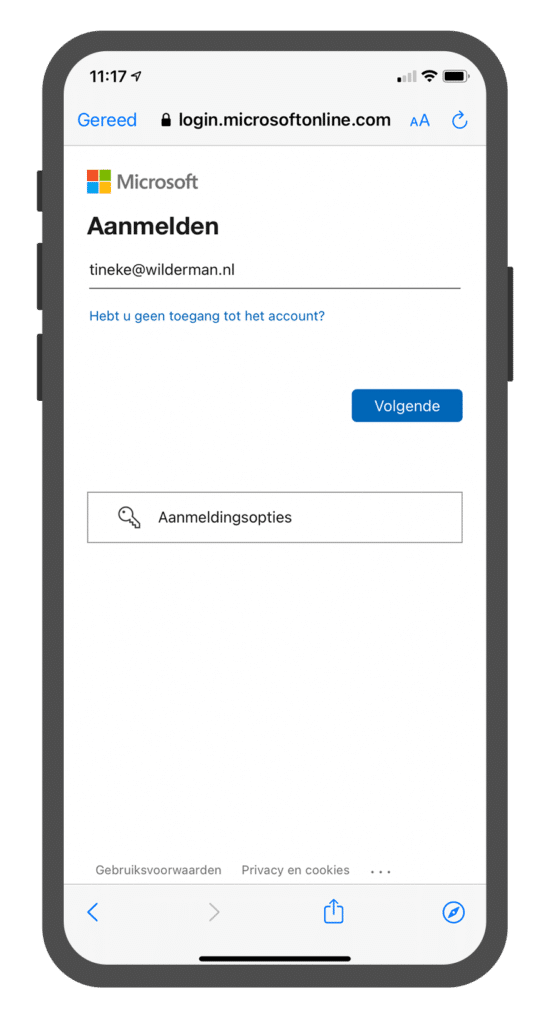
After you have successfully logged in you will be redirected to the Officebooking login screen and you will be logged in automatically. You will remain logged in unless you delete your cookies or your access has expired for some other reason. In that case, you log in again in the same way
Having trouble logging in?
If you are having trouble logging in, check if you are using the correct account details. Your account name is always the email address provided during registration. You can create a new password via ‘forgot password’. You will receive an email with a link to set a new password.
Note: a strong password should consist of at least 8 characters, including at least one uppercase letter and a number.
Still can’t log in? Contact the contact person within your organization.