Checking in on your phone can be done in multiple ways. You can check in using a QR code, check in on an existing reservation or check in at a specific workplace. Once you check in, your session starts and can be ended by checking out.
1. Scan a QR code to check in and out
QR codes provide a quick and efficient way to check in. There are two methods to scan a QR code with your phone.
The quickest option is to open the menu and select ‘Scan QR Code’ from the left button. Your camera will open, allowing you to scan the QR code to check in or out at a workplace.
The other option is to navigate to ‘Check in’ from the menu and select ‘Scan QR Code.’ Your camera will open, enabling you to scan the QR code. You can also manually enter the code if needed. Additionally, you can select your favorite workplace on this page and check in with a single click.
After successfully scanning the code, a confirmation screen will display the details of your session. This includes the date and time you started the session, and the workplace you checked in to.
If you have any active sessions, you will see them on the Check in page. Here you can click on ‘Check out’ to check out immediately.
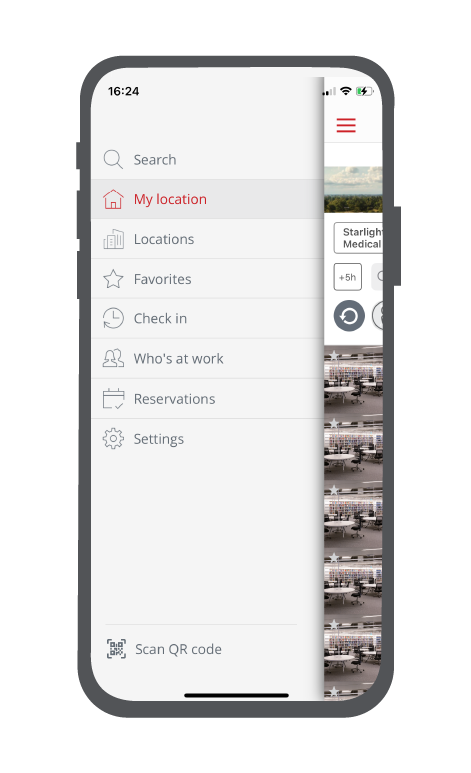
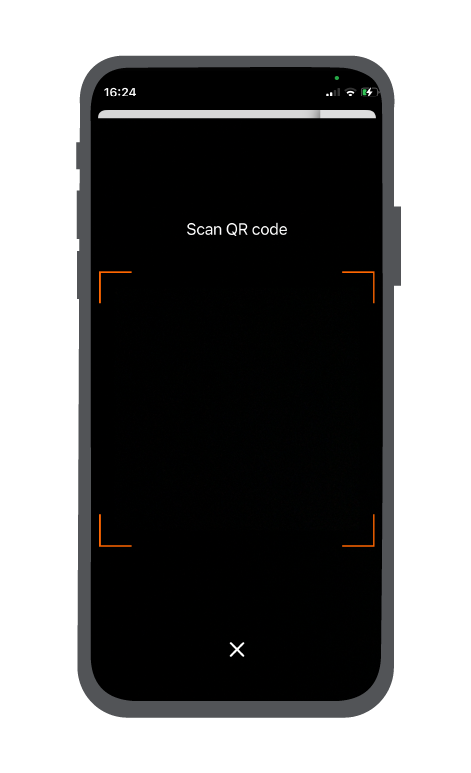
2. Check in and out on a reservation
If you have made a reservation, go to ‘Reservations,’ select the relevant booking, and check in or out. Note that you can only check in via a reservation 20 minutes prior to the scheduled start time.
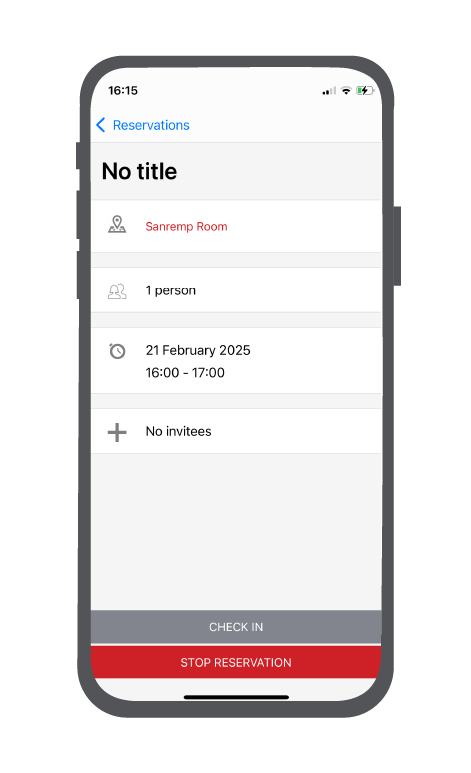
3. Check in or out on a specific workplace
If you navigate to a workplace via list view, planner view, or map view, select the ‘Check in’ or ‘Check out’ button to directly check in or out at that workplace.
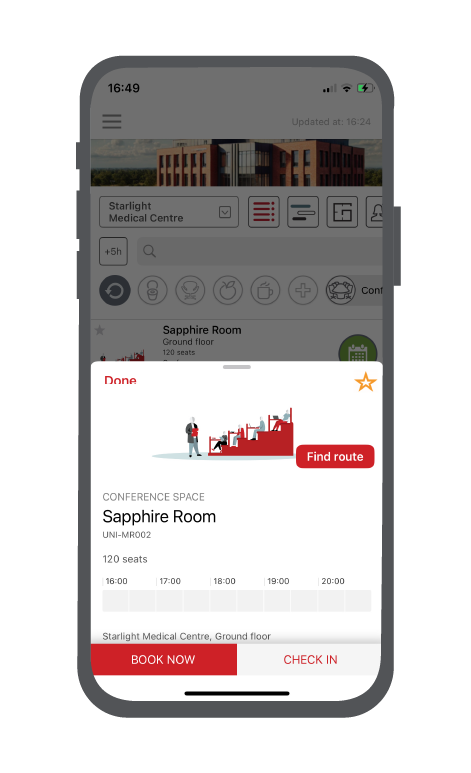
Keep track of your sessions
The ‘Check in’ page allows you to monitor your active session. You can view your current sessions with the details. You can also choose to end your session by checking out from this screen.
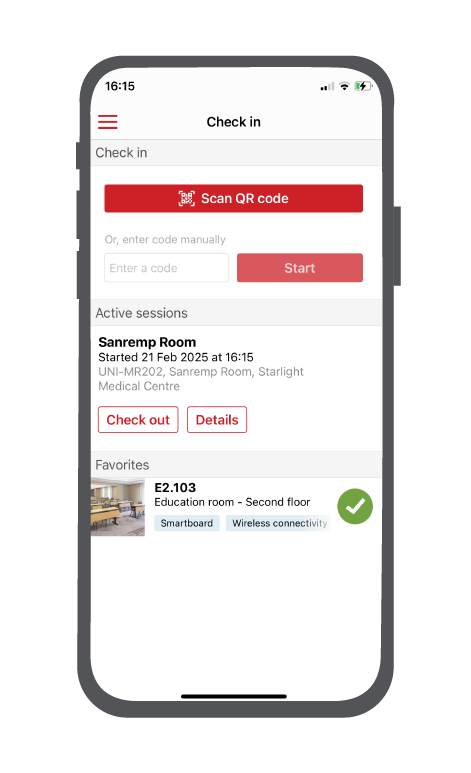
Privacy settings
When you check in, a session is initiated, and your name will appear in the ‘Who’s at Work’ section. If you prefer to remain unseen by colleagues, you can adjust your visibility settings in at the ‘Settings’ page.
