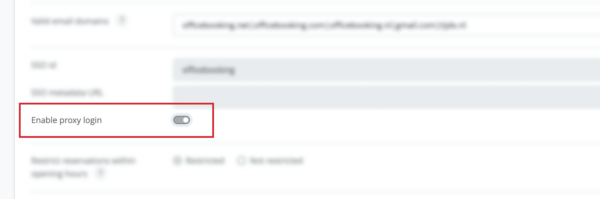This log in service enables you to login via one centralised service at all various Officebooking communities. We don’t need any different apps, all customers will login via one app.
If your organization uses login with SSO, you will need to change the current settings. Before you have made that change, you will continue to be directed to the ‘old’ login service. Your users will first enter their email address via the new login service, but will then be redirected to the old login service.
Changing the SSO settings is a four-step process:
- Log in to the OfficeAdmin
- Change Identifier and Reply URL
- Activate new login within the OfficeAdmin
- Testing new login service
Note: Once you have made changes to the SSO settings in Azure AD or Google Workspace, you must immediately perform the second step in OfficeAdmin, as all users will be redirected to the new service immediately.
Step 1: Log in to the OfficeAdmin
First, log in to the OfficeAdmin. The moment you have changed the SSO settings in Azure AD or Google Workspace, you will need direct access (without having to log in again) to the OfficeAdmin portal to be able to change your company settings and activate the new login service.
Step 2: Change Identifier and Reply URL
- Navigate to ‘Single Sign On’.
- Change the Officebooking url within the Identifier (Entity ID) and the Reply URL (Assertion Consumer Service URL or ACS). Where the url used to point to the old login service, it should now point to login.officebooking.net. This is the only part in the URL that you need to change.
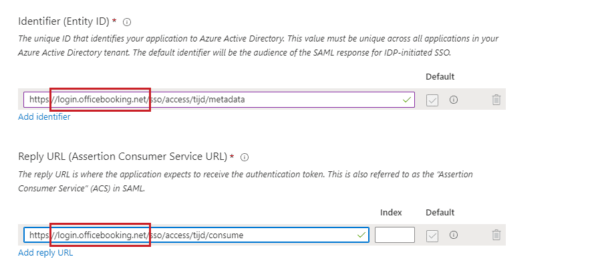
- Change the Officebooking url within the ACS URL and the Entity ID. Where the url used to point to the old login service, it should now point to login.officebooking.net. This is the only part in the URL that you need to change.
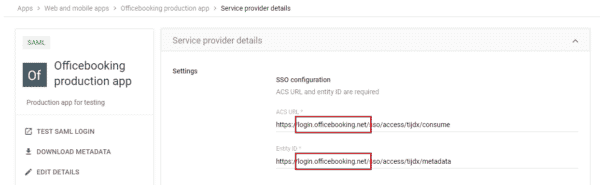
- tab ‘Configure SAML’
- Change the Officebooking url within the and the . Where the url used to point to the old login service, it should now point to login.officebooking.net. This is the only part in the URL that you need to change.
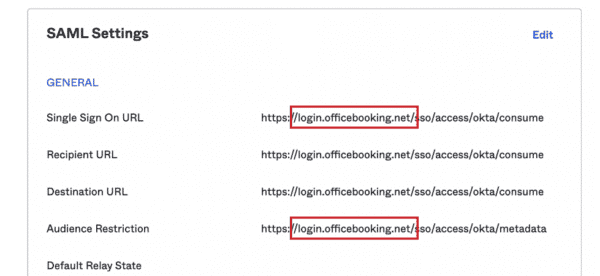
Step 3: Activate new login within the OfficeAdmin
Step 4: Testing new login service
- You then go to a separate login page of your organization, where you log in with your own organization account.
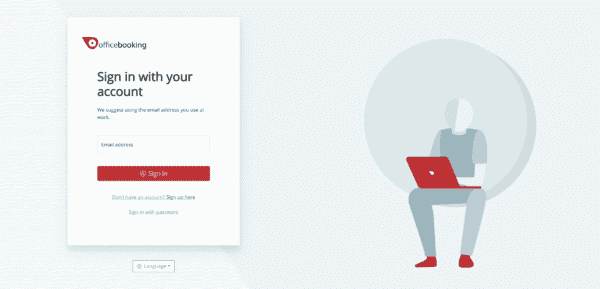
Documentation
User guide end users: Login to mobile app – new login service
User guide end users: Login to web app – new login service