
User guide web app

Handleiding
web app
Visit the web page and log in
To use the web app, go to nhl-stenden.officebooking.net
You log in by clicking on the Surfconext logo. You will then go to the Surfconext login page and log in with your own Surfconext account. You do not need to have a special Officebooking account for the (web) app.
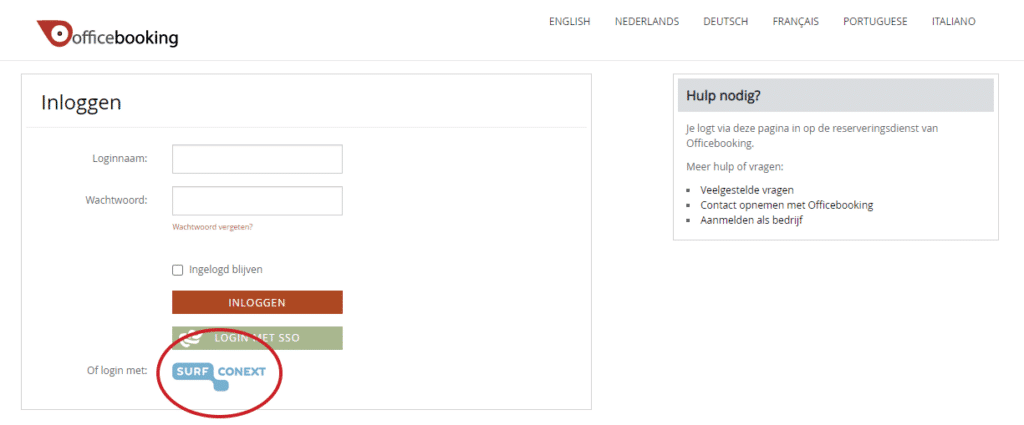

Homepage
When you are logged in, you will be taken to the homepage and you will get an overview of all locations within NHL Stenden University of Applied Sciences.
Select your study/work location to search for a workplace or meeting room.
TIP: Set your default location (station) in My profile. For example, you only have to click on the My location page in the menu and you will immediately arrive at your location.
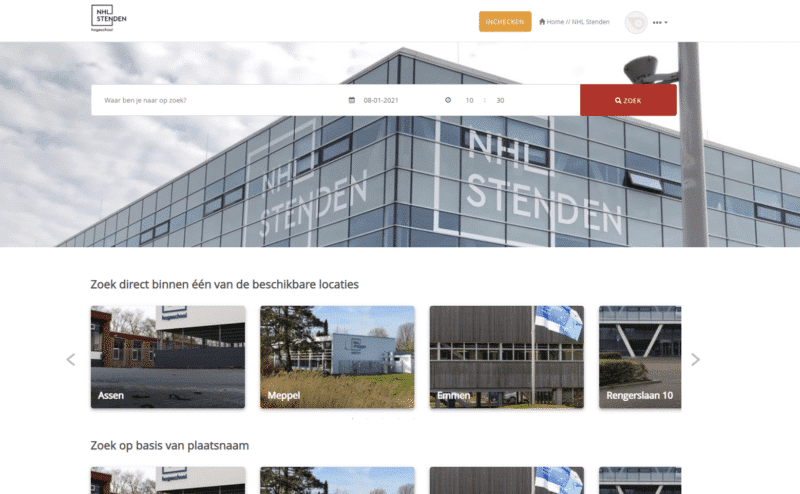
Find your workspace/meeting room
After selecting your study/work location, you will be taken to the location page. By default you will see the map view (set your preference in My profile), but you can also choose the list view. You can switch by clicking on the icon at the top right.


Via
Via the map view you can find a workspace/meeting room by searching or filtering by specific data or category or by clicking a colored dot in the map. As soon as you click on this, the data of the workspace/meeting room will be displayed.
This works the same for the list view, only you can’t search on the map.
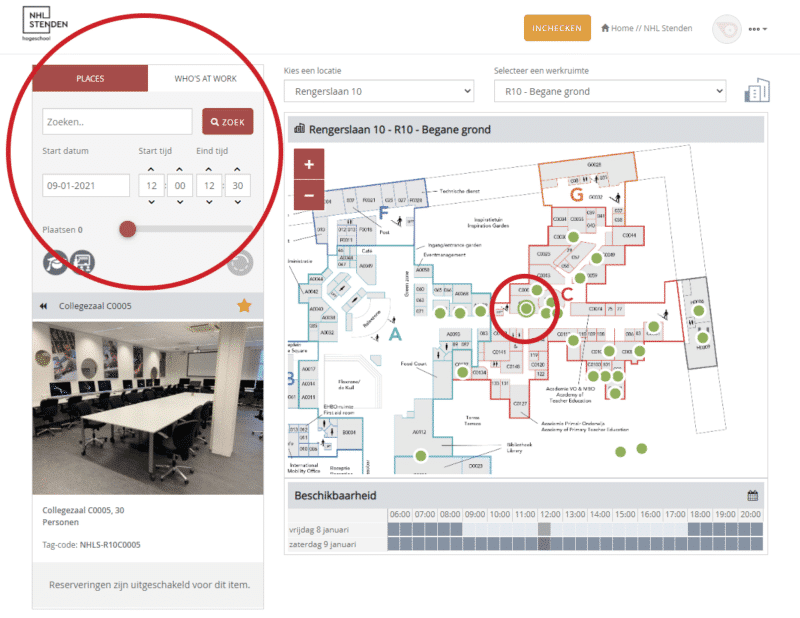
Plattegrondweergave
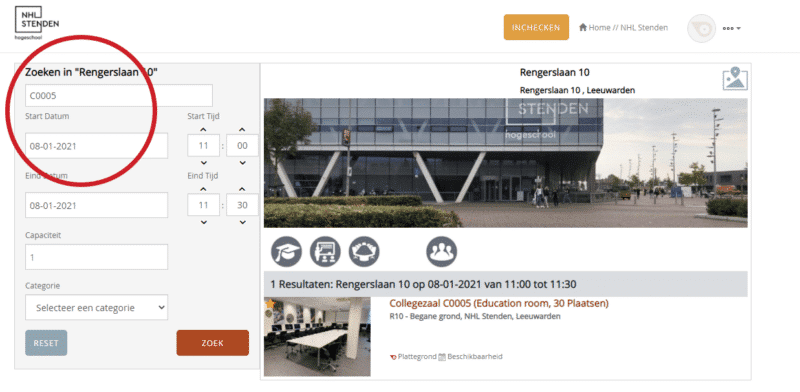
Lijstweergave
Check availability
As a student or employee, it is not possible to make a reservation yourself via the Officebooking app. As an employee you can only make a reservation via Outlook or via the Service desk. These reservations made are visible in the Officebooking app.
View the availability and made reservations for a workplace / space you can view by clicking on the calendar icon. In the map view you will find it under the map, in the list view you will find it under the name of the workspace/meeting room. When you click on this, a pop-up will appear with the agenda.
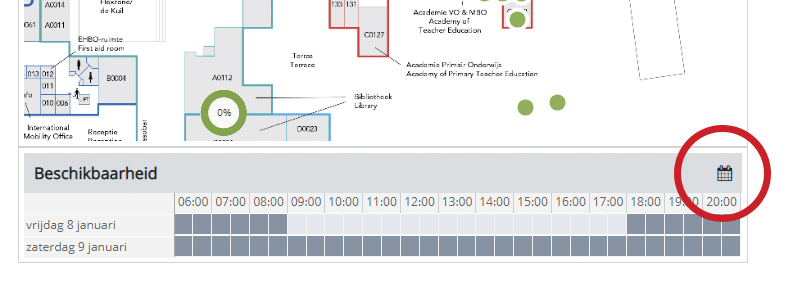
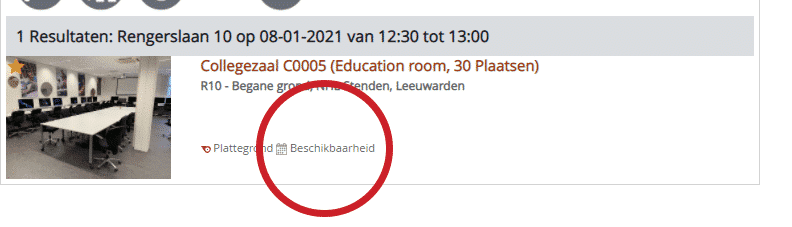
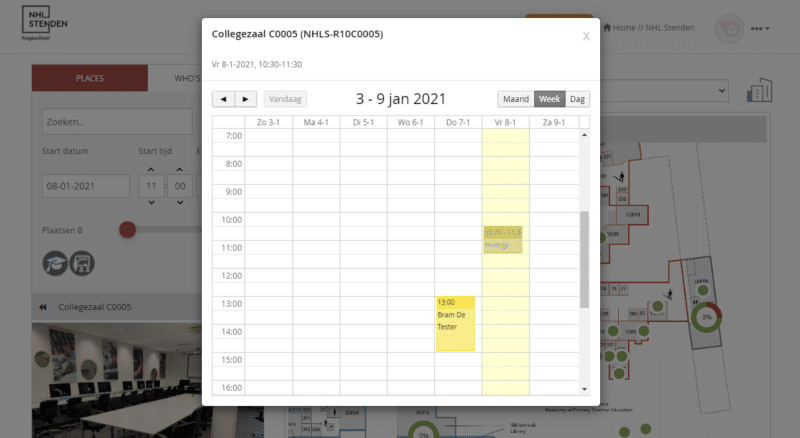
Menu
Click on the three dots at the top right to expand the menu. In the menu you will find the pages Dashboard, My location, My sessions and My profile.
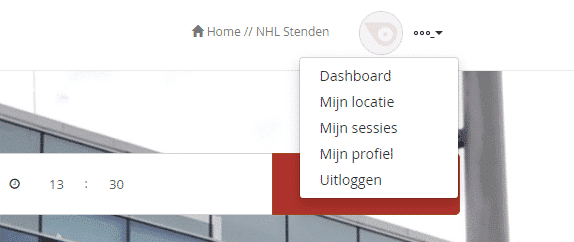
Dashboard
Several things can be seen on the Dashboard. Your reservations made, your favorite workspaces/meeting rooms and under Who’s at Work you can see which users have checked in. Since students and employees of NHL Stenden can’t make reservations themselves via the app and can’t use the Check in function, you only have to look at the Favorites part in the Dashboard.
You can add a workspace/meeting room to your Favorites by giving it a star. When you have added a workplace to your Favorites, you can see this as a shortcut to find this workplace faster.
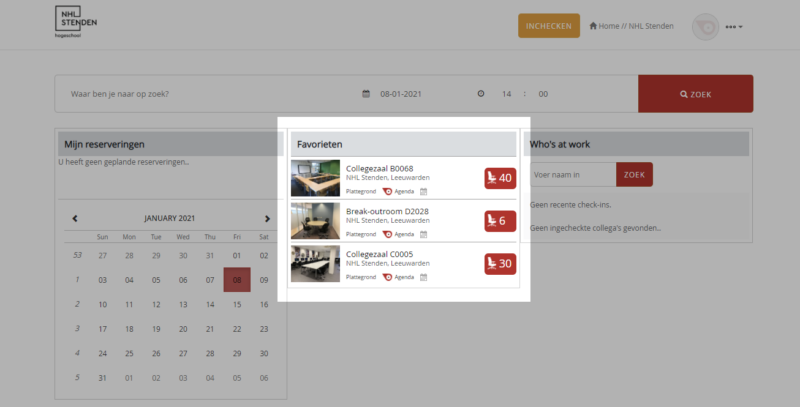
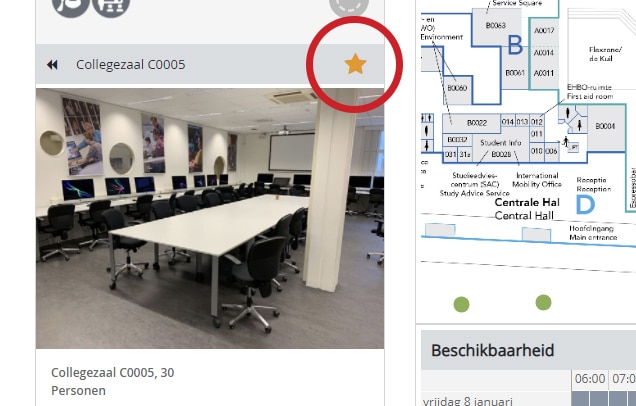
My location
When you set one of the locations as a default location (you can do this under My profile), it will be listed under My location. In this way you no longer have to search on the homepage, you only have to click on this page in the menu.

Mijn sessies
Aangezien het niet mogelijk is om gebruik te maken van de Check in functie (en daarmee een sessie te starten) kun je deze pagina overslaan.
My profile
Set up the app just the way you want.
- Visibility: set whether your profile in the app is visible to other users.
- Upload image: add a profile picture and personalize your profile.
- Language: unlike the mobile app, you can choose the language in which you want to use the app in the web app.
- Location: choose your default location (location), which the app will open by default when you select the My location screen.
- Preferred view: set here whether you want the map view or list view as the default view.
In your profile you also have the option to change the password of your account.
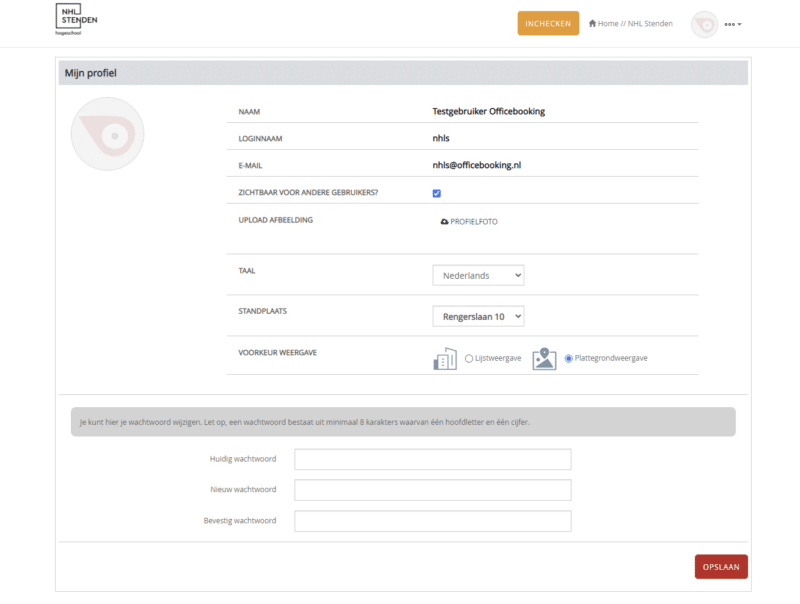
Do you have any questions? Look at the NHL Stenden information page for FAQs and contact details.
Read the user guide for the mobile app here.
