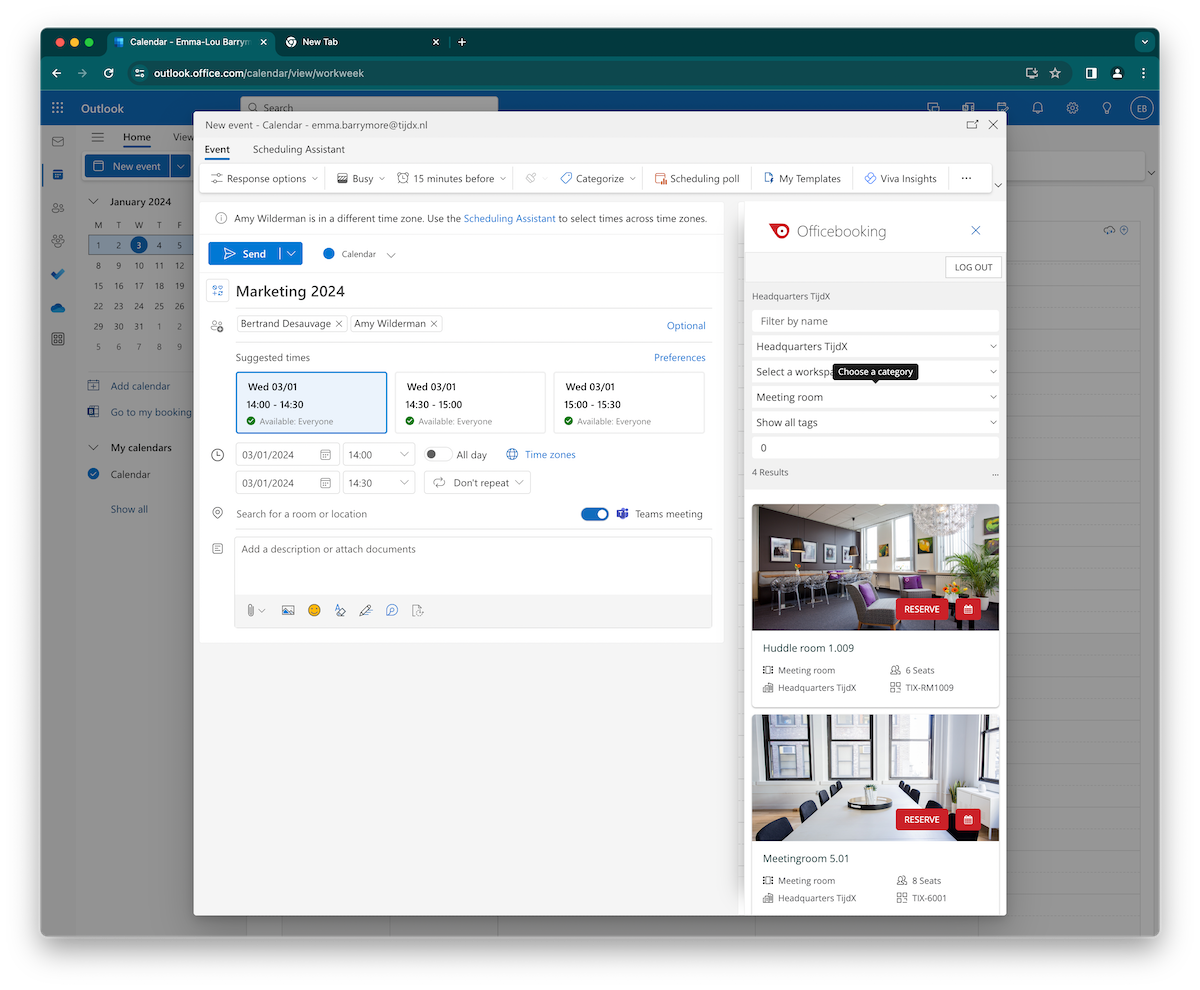As an Officebooking user, if you often find yourself booking a room or resource in Outlook at regular intervals, setting up a recurring reservation is a practical solution. It’s a great way to save time and streamline your scheduling process. Here’s a guide on how to create a daily or weekly recurring reservation in your Outlook calendar:
-
- Open Outlook and navigate to the Calendar view.
- Click on the date and time for the initial reservation start.
- In the event window, fill in your reservation details, such as the room or desk, start and end times, and any additional information.
- To set the repetition frequency, click on “Don’t Repeat” and change it to either “Daily” or “Weekly”. For instance, for a weekday booking, select “Daily”.
- In the pop-up window, define the duration of your recurring reservation and the specific days for the booking. For instance, for a reservation every two weeks on Mondays and Tuesdays, select “Repeat every 2” and “Week”, then choose “M” for Monday and “T” for Tuesday.
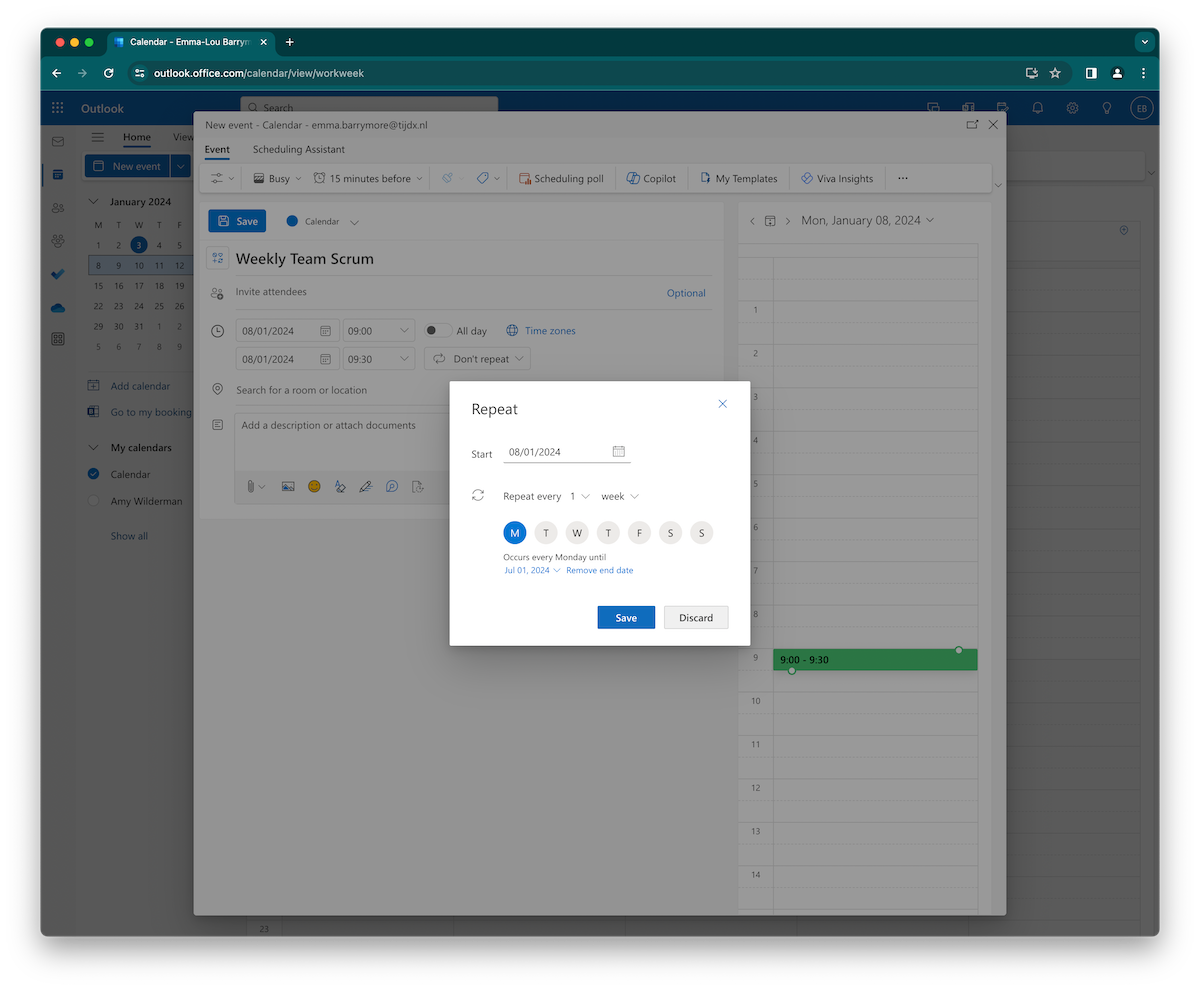
- Open the Officebooking Add-In and select an available meeting room for your recurring series.
- Select “Save” in the Add-In to request the recurring series.
- Click “Send” in Outlook to invite your attendants and store the reservation in Outlook.
Please be aware that dependent on your Organisations Outlook settings the meeting room needs to approve on the recurring series. The Add-In will only check availability of the first date of your recurring series, Officebooking will verify and confirm the availability of your recurring series after processing the request. You will receive an email with confirmed dates of your series.
If adjustments are needed, such as changing times or cancelling a specific occurrence, simply edit the series in your calendar.