Officebooking supports Single Sign On (SSO) login through SAML 2.0 when you’re on the Business Plus, Enterprise edition or subscribed to SSO in combination with any other subscription.
If you’re not familiar with Microsoft Entra ID and SSO concepts, please start here.
Step 1: Access to OfficeAdmin and Microsoft Entra ID (Azure AD) environment
This guide assumes you have access to OfficeAdmin, the administrative portal of Officebooking. Additionally, you’ll need administrative access to your Microsoft Entra ID environment. Once you have access to both environments, you can start implementing the integration.
Step 2: Set identifier in the OfficeAdmin
- Login to the OfficeAdmin portal and go to the ‘Settings’ page in your menu. Open the tab ‘Integrations’ on the top of the page.
- Here you choose the ‘Single Sign On’ option.
- First select ‘Microsoft’.
- Enter an SSO ID that resembles your company name. The ID will be used in the reply URL from Entra ID.
- The SSO id is included in the SSO metadata URL which will be created later in the process.
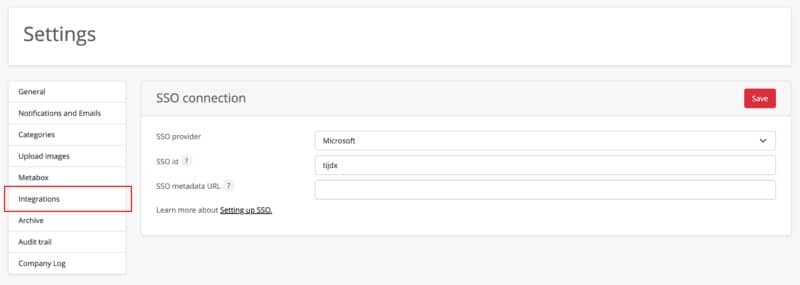
Step 3: Configure Microsoft Entra
- Login to Microsoft Entra admin center.
- Select ‘Enterprise applications’ under Applications in the left side menu.
- Select ‘New application’, then select ‘Create your own application’ and enter a name for the application, i.e. ‘Officebooking’.
- Start with assigning users and groups. Select which users should get access to the Officebooking app.
- After assigning users and groups, go back and select the button ‘Set up Single Sign on’.
- Then select the option ‘SAML’.
- Here you have to add the Identifier and Reply URL for the Officebooking app.
For Identifier (Entity ID) you need to enter the following url. Change the ssoID in the url to the id you’ve entered in the OfficeAdmin portal in step 2.
https://login.officebooking.net/sso/access/[your configured ssoID from step 2]/metadata
For Reply URL (Assertion consumer Service URL) enter the following url.
Again change the ssoID to your own id.
https://login.officebooking.net/sso/access/[your configured ssoID from step 2]/consume
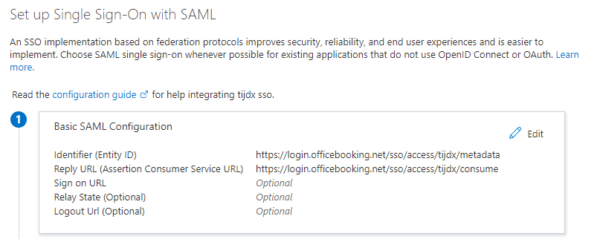
Step 4: Enter user attributes
Next, enter the attributes. We will need at least the following attributes:
- givenname (first name) – user.givenname
- surname – user.surname
- emailaddress – user.mail
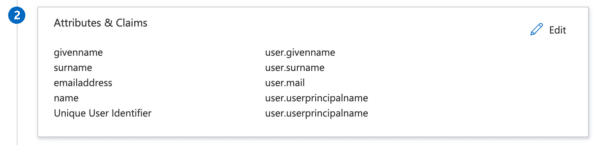
Next to the mandatory attributes, it’s possible to add the following optional attributes:
- labels – user.extensionattribute1 – This will send through any labels added to the user in AD, for example the label ‘firefighter’. This user label will be visible in all apps, at Who’s at Work.
- employeeid – user.employeeid – This will send through the user id from AD. This user id will be only visible for an Admin in the OfficeAdmin and can be used for HR purposes.
- office – user.physicaldeliveryofficename – This sets the default location for the user. Note: you’ll need to match the location ID with the Location UID in OfficeAdmin! The Location UID can be entered in the OfficeAdmin via Location > Select location > Edit > Enter UID > Save location.
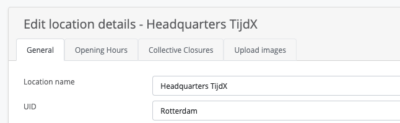
Note: in the case you’ve added these attributes, these extra attributes need to be activated in Officebooking. Please contact Officebooking Support, and they will help you activate this.
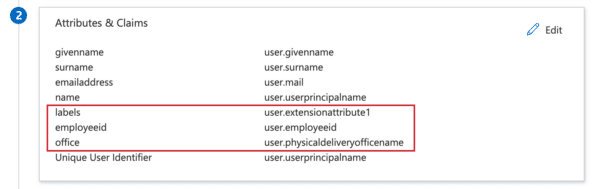
Step 5: Enter metadata URL in the OfficeAdmin
After following the steps above, you’ve collected the right metadata URL to enter in the OfficeAdmin portal (add to the field you’ve left open in step 2). The metadata URL will be something like:
https://login.YOURCOMPANYURL.com/federationmetadata/2007-06/federationmetadata.xml
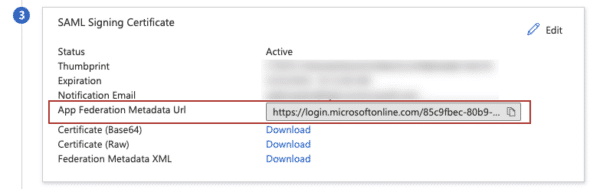
Copy the ‘App Federation Metadata URL’ and enter it in the OfficeAdmin portal at ‘SSO Metadata URL’.
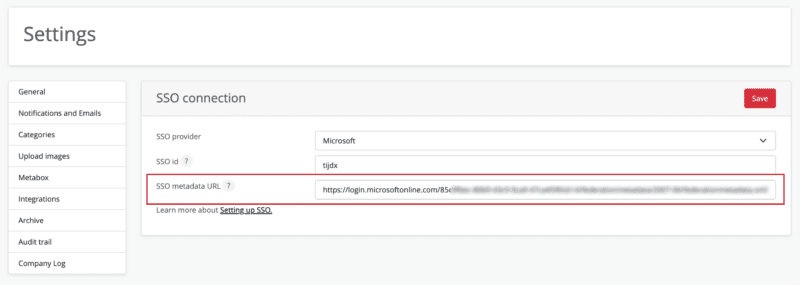
Step 6: Start testing
- Make sure you add yourself or some test users to the Azure AD group entitled to use the Officebooking app. To add users manually or by powershell you can use these instructions of Microsoft.
- Testing SSO is done either directly from Azure Admin center, the mobile app or the web app.
- When testing via the Officebooking mobile app or web app, users login in by entering their email address. Based on the domain name the user is then rerouted to your Entra invironment.
In the event a user doesn’t exist AND the domain name has already been registered, users will be prompted to enter the Company code. The company code is the three- or four letter tag code that was created when we set up your company environment, i.e. WIL for Wilderman. This will only be requested when the login service can’t redirect you to the right SSO environment.
- You’ll be redirected to your Office365 login page. Enter a valid username and password. You’ll be validated by O365 and successfully logged in at Officebooking via SSO.
Once a user logs in via SSO, the Officebooking system will automatically save the user and its account settings. This user account can now also be edited by an Admin via the OfficeAdmin. Depending on the attributes you’ve added, every time a user logs in again, the system will check if there are any updated attributes and sync these with the Officebooking system.
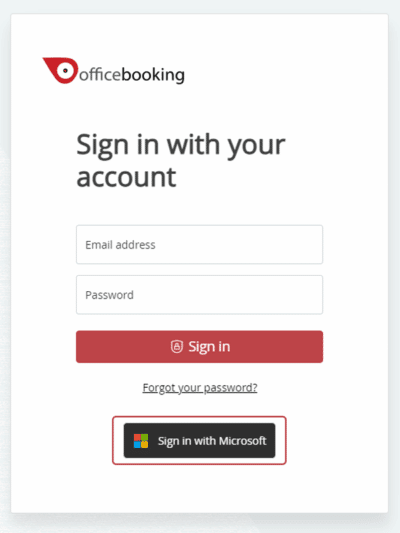
Update certificate of your Entra integration
Microsoft Entra may require you to update the secret after a designated period of time. To change certificate, login to your Microsoft Entra admin center and select the Officebooking application.
- Select Single sign-on in the left side menu
- Select ‘Edit’ via the three dots at the right of the SAML Certificate box (3)
- In the right pane you’ll see the current certificate with expiry date. Select ‘New Certificate’
- Keep the default settings ‘Sign SAML assertion’ and ‘SHA-256’
- Save the new Signing Certificate before you can activate the new certificate
- Select ‘Make certificate active’ by selecting the three dots at the right side of the new certificate
- Close the panel and exit your SSO Integration.
- You can now test the SSO integration with Officebooking
Do you need support?
Please let us know if you need any support during the process of setting up you SSO connection. We are happy to set up an online meeting to walk through the steps together.
