It’s possible to configure that a reservation gets canceled after no one has checked in within a given amount of time. This avoids rooms being left unoccupied and reserved unnecessarily because someone does not show up. You also encourage employees to arrive on time in order to avoid losing their assigned desk/room.
This functionality can currently only be configured per individual desk/room. Because it often has to be set up for several or all workstations at the same time, we have developed the ‘Bulk edit’ functionality for this. This allows you to perform an action at multiple desks/rooms at the same time.
- Navigate to ‘Assets’ in the menu.
- Find the desks/rooms where you want to activate this setting and select the box at the beginning of the row.
- To select all desks/rooms at the same time, tick the top box in the left column (next to ‘Occupancy’). This will select the first 20 assets. Then go to the next page to select the next 20 assets. Repeat to select all assets in the system.
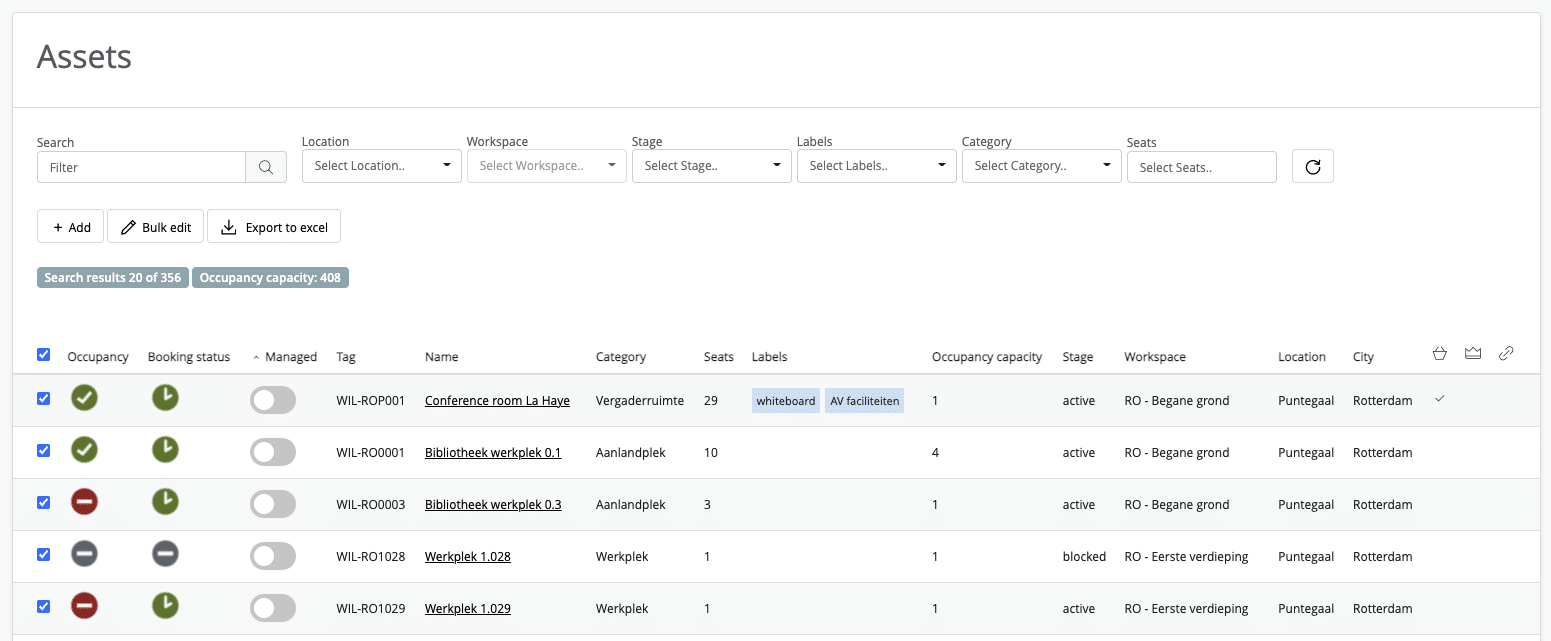
- Then select the ‘Bulk edit’ button. A pop-up opens showing the various editing actions.
- Select the entry field under the option ‘Automatically stop reservation’ and select the option ‘Enabled’.
- Now you get the option to set the number of minutes after which the reservation will expire if there is no check-in. For example, 30 minutes for rooms and 60 minutes for desks.
- Select the ‘Continue’ button.
- Confirm the change and select the ‘Update’ button.
- Now the bulk edit has been performed and the setting is activated immediately.

