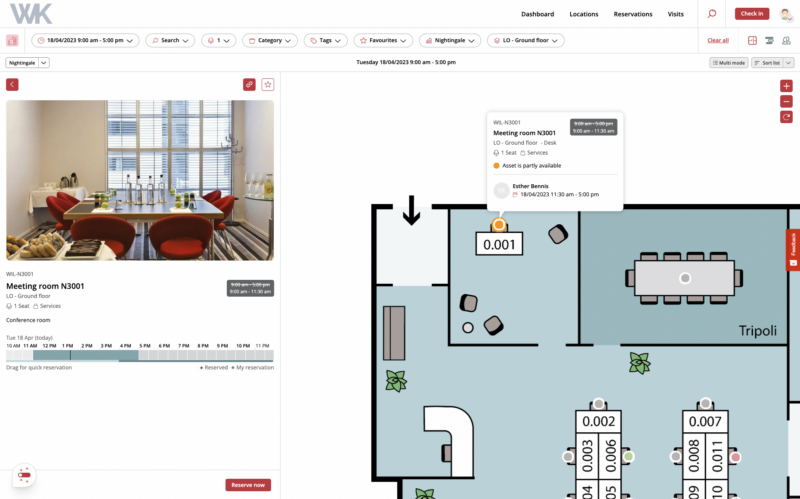Smart suggestion
When reserving a room, it may happen that it is already partly occupied during the time slot you are looking for. This is of course annoying, but it does not mean that this room cannot be reserved at all.
Previously, the partially reserved room was no longer displayed in the overview of available rooms. Now, it is displayed, but with the mention that the room is only partially available. A suggestion is given for the available time slots within the original time slot you were searching for. This way, you can reschedule your meeting or plan it a little shorter and still use your favourite room!
How does it work?
- You are looking for a room from 9:30 a.m. to 3:00 p.m.
- However, there is already a reservation made for 11:30 a.m. to 1:30 p.m.
- The room is now displayed as “Partially available” within the map view. The dot in the floor plan turns orange in this situation.
- Apart from the already reserved time slot, two-time slots are available that you can reserve. It is also indicated how much the suggestion matches your original time slot.