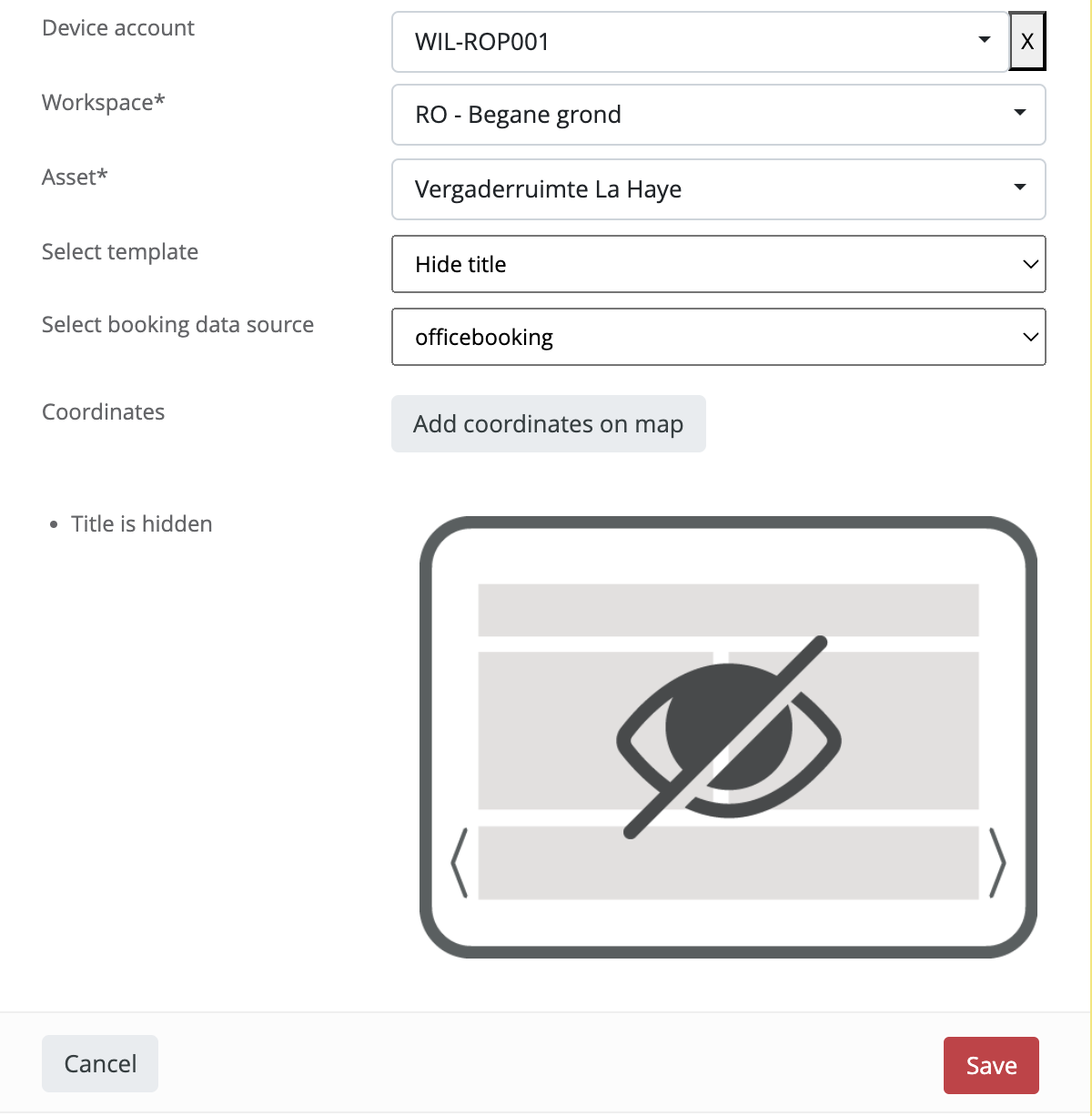Over time, Officebooking has introduced a variety of features related to privacy, sensitivity, and digital signage. With our latest release, we’ve made some updates, and we’d like to explain these settings and their implications in more detail.
Reservation Settings
Sensitivity: Private
Since our earliest versions of Outlook/Microsoft Exchange integration, we have supported Outlook’s ‘Private’ setting. When a reservation is marked as ‘Private,’ the title is only visible to you. Instead of displaying the title, we will show the reservation’s reference code across all apps, including room booking panels and digital signage integrations. However, the title remains visible to administrators, location managers, and superusers who created the reservation on your behalf. Your name will still be visible to other users.
Previously, it wasn’t possible to create a private reservation directly in Officebooking. With our latest release, this is now fully supported for administrators and location managers. The setting works both ways—private reservations created in Officebooking are marked as private in Outlook, and vice versa.
In this latest release, the sensitivity setting is available to location managers and administrators. It will be made available to all users in future app updates.
Please note that, by default, reservation titles are not synchronised with Officebooking. We check reservations in the room’s calendar, where typically only the organizer’s name is displayed as the title. However, this behavior can be adjusted by your Office 365 administrator.
Display in Signage Solutions
Given Officebooking’s extensive experience in supporting narrowcasting and digital signage, we introduced the ‘Show in signage’ setting some time ago. This setting allows you to show the title of your reservations to colleagues and on room booking panels, while also giving you the option to hide it on a digital signage display (e.g., the Officebooking Bookinglist or Narrowcasting integrations).
This setting can be managed by administrators and location managers in the reservation list view by selecting the ‘display’ icon.
We have now updated this setting to be a default for workplaces. Assets can either be set to ‘default publish’ or have their titles hidden on narrowcasting displays. This feature is particularly useful for public organizations that want to display all events in public areas without revealing internal meeting room information.
User Settings
Users can control their visibility to peers. When your visibility is set to ‘hidden,’ your name and avatar will not appear in the ‘Who’s at Work’ section, either for check-ins or future reservations. Room or desk occupancy will still be visible when searching for availability, but also without your personal data. In the planner view, we will display the reservation’s reference code instead of your name. Superusers, administrators, and location managers will still have access to your name and reservation details.
Device Settings
Officebooking’s Room Booking App supports various templates. These templates allow you to enable or disable touch functionality and set default privacy settings for reservations, such as hiding the title or name. These settings override other default settings, so even if a reservation is not marked as private, the title will not be shown. If privacy is enabled, the title will also remain hidden.
| Setting | Title | Organiser name |
|---|---|---|
| Private setting in Outlook & Officebooking | Reference code is shown in place | First and last name |
| Show signage is disabled for asset | Reservation isn’t shown | Reservation isn’t shown |
| Roombooking panel hide title | Reference code | First and last name if visibility is true, otherwise no name |
| Roombooking panel hide user | Title | No organiser name |
| User’s visibility is hidden | Reference code | No organiser name |